Advanced Port Scanner - راهنما
Advanced Port Scanner، یک نرم افزار سریع و رایگان برای اسکن پورت است. این نرم افزار به شما امکان می دهد تا همه پورت های باز (TCP و UDP) را پیدا کرده و نسخه های برنامه های در حال کار بر روی آنها را شناسایی کنید. این امکان، شامل ویژگی های بسیاری است که باعث ساده شدن مدیریت شبکه می شوند.
استفاده از Advanced Port Scanner
اسکن کردن شبکه
1. محدوده آدرس های IP (دکمه "IP" در نوار ابزار کمک می کند تا محدوده آدرس IP شبکه خود را تعیین کنید).
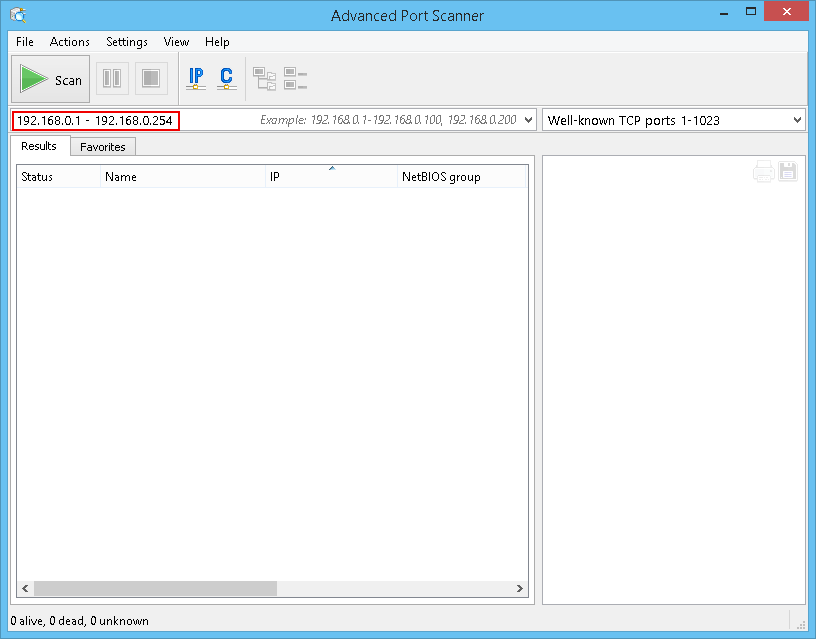
2. فهرست پورت هایی را که می خواهید اسکن شوند وارد کنید.
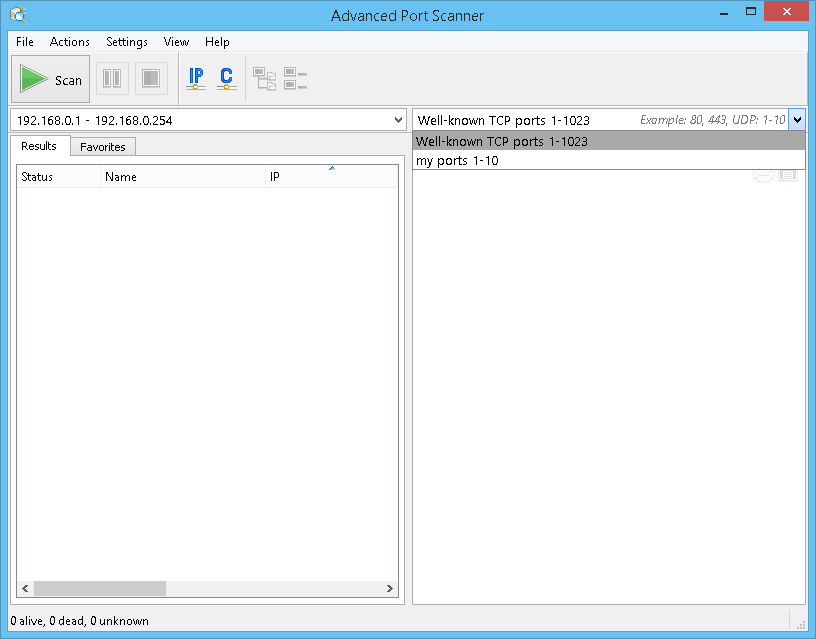
3. روی "اسکن" کلیک کنید. به محض تکمیل پروسه اسکن، فهرستی از کامپیوترهای موجود در شبکه خواهید شد.
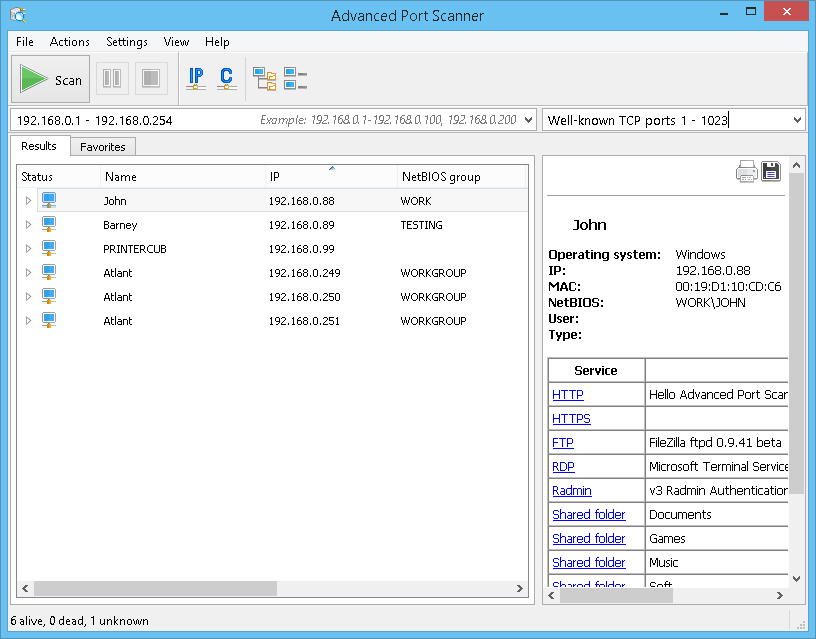
ایجاد فهرست کامپیوترهای برگزیده برای استفاده معمول
1. شبکه را اسکن کنید.
2. کامپیوترهای مورد نیاز را انتخاب کرده و روی گزینه "افزودن به "موارد برگزيده" در منوی میانبر کلیک کنید.
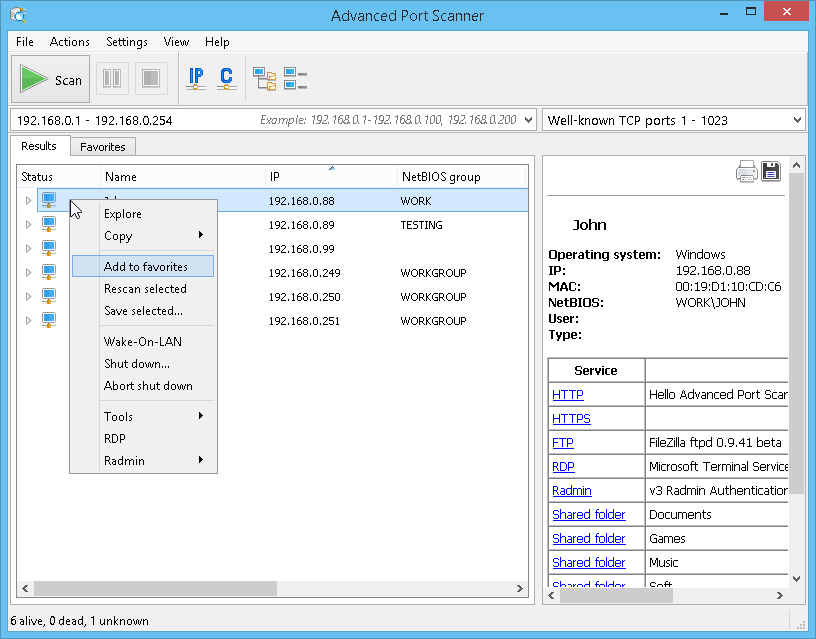
3. حالا میتوانید با استفاده از تب "موارد برگزيده" با این کامپیوترها کار کنید.
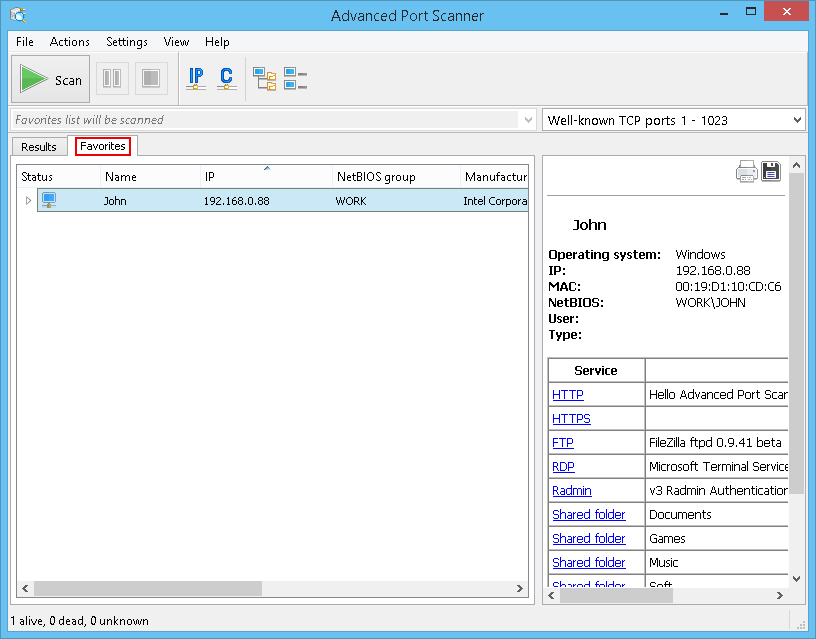
4. همچنین با انتخاب "اقدامها → افزودن کامپیوتر…" در منو و وارد کردن اطلاعات کامپیوتر در پنجره گفتگو، می توانید کامپیوتر جدید به "موارد برگزيده" اضافه کنید.
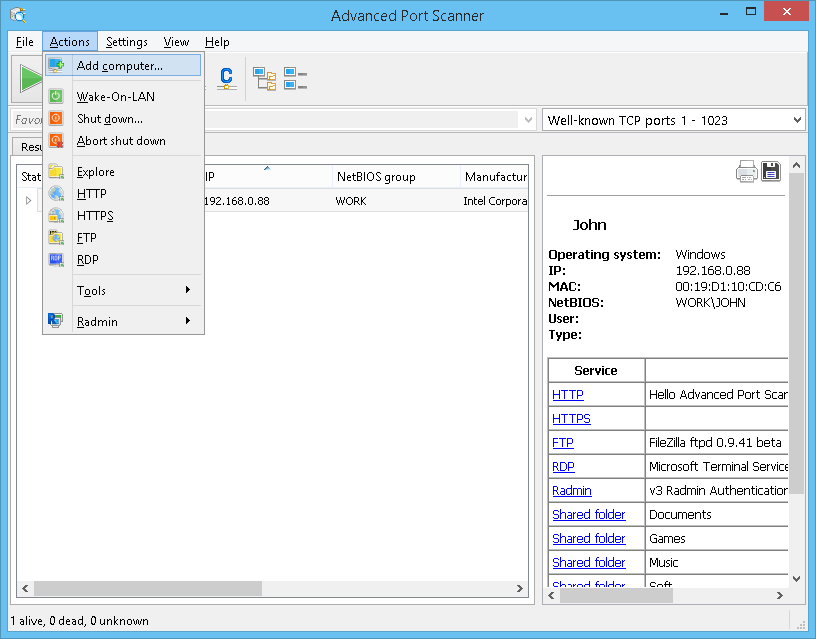
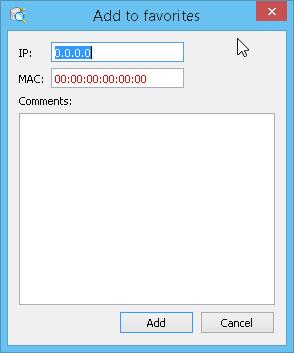
میتوانید از تب "موارد برگزيده" فهرست کامپیوترها را ذخيره کنید. فايل به فرمتهای .xml، .html، .csv ذخیره خواهد شد.
برای انجام این عملیات :
- منوی ميانبر - "ذخیره انتخاب شده ";
- منوی اصلی - "فايل → ذخیره با نام... ".
برای بارگذاری فهرست کامپیوترها از فایل به "موارد برگزيده"، مراحل زیر را طی کنید. : منوی اصلی - "فايل → بارگذاری موارد برگزيده ".
فهرست پورت ها را نامگذاری کنید
اگر بخواهید، می توانید نامی را به فهرست پورت هایی که وارد می کنید اختصاص دهید. این نام، در تاریخچه جستجو نشان داده خواهد شد.
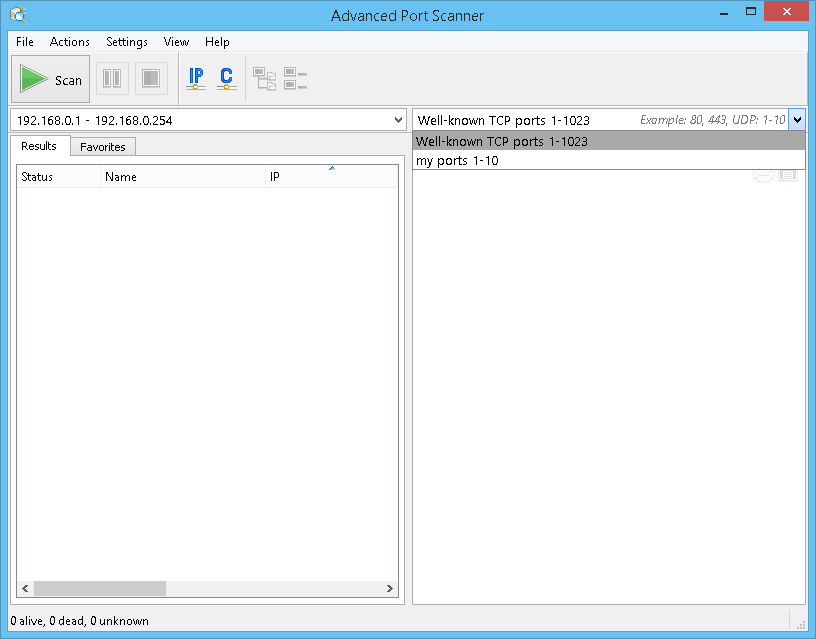
Radmin و Advanced Port Scanner
Radmin یکی از بهترین نرم افزارهای کنترل از راه دور درWindows است که به شما امکان میدهد با کامیپوتر راه دور طوری کار کنید که انگار مقابل آن نشستهاید و از رابط گرافیکی استاندارد استفاده میکنید.
1. از فهرست اسکن شبکه یا از تب "موارد برگزيده" کامپیوترهای مورد نیاز را انتخاب کنید.
2. اگر روی کامپیوترRadmin Server پیدا شود، میتوانید با انتخاب اتصال Radmin متناسب از منوی میانبر به آن وصل شوید. برای اتصال به کامپیوتر راه دور باید Radmin Viewer را نصب کنید. میتوانید آن را رايگان از آدرس زیر دانلود کنید: www.radmin.com/download/.
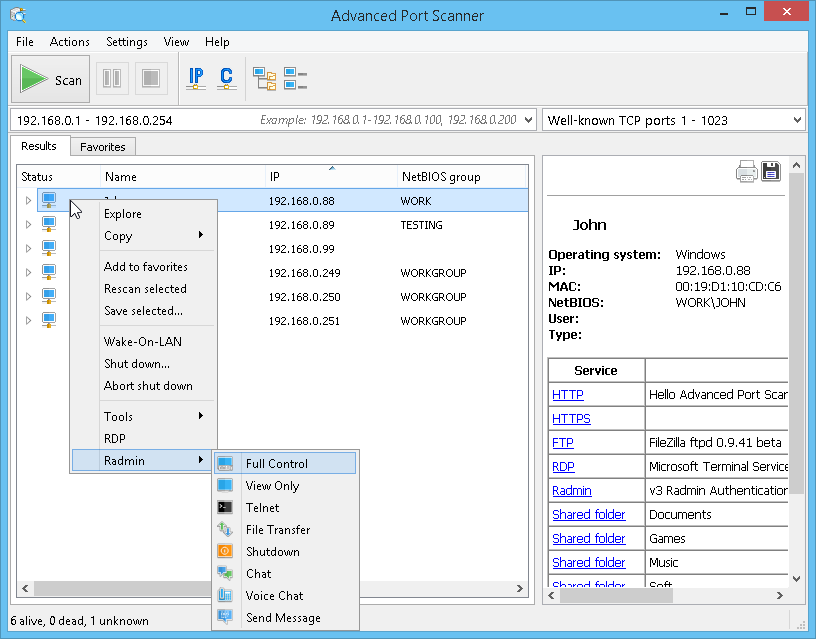
همچنین میتوانید نسخه قابل حمل Radmin Viewer را استفاده کنید. "استفاده از نسخه قابل حمل Radmin Viewer" را از "تنظيمات → گزینه ها… → متفرقه" فعال کنید و مسیر آن را مشخص کنید.
عملکردها
ذخیره فهرست
این عملکرد به شما امکان ذخيره فهرستی از کامپیوترها از تب فعلی را می دهد. فايل به فرمتهای .xml، .html، .csv ذخیره می شود.
برای انجام این عملیات :
- منوی ميانبر - "ذخیره انتخاب شده ";
- منوی اصلی - "فايل → ذخیره با نام... ".
بارگذاری فهرست
این عملکرد به شما امکان می دهد تا فهرست کامپیوترها را از فایل مشخصی در فهرست "موارد برگزيده" وارد کنید. برای بارگذاری فقط فایل های .xml میتوانند استفاده شوند.
برای انجام این عملیات :
- منوی اصلی - "فايل → بارگذاری موارد برگزيده ".
نوار ابزار – زیر شبکه های کلاس "C"
امکان می دهد تا آدرس IP شروع بصورت ***.***.***.0 تنظیم شود و آدرس IP پایان به صورت ***.***.***.255 تعیین شود که "***" مقادیر فعلی آدرس IP وارد شده است.
برای انجام این عملیات :
- نوار ابزار - دکمه زیرشبکه کلاس "C"
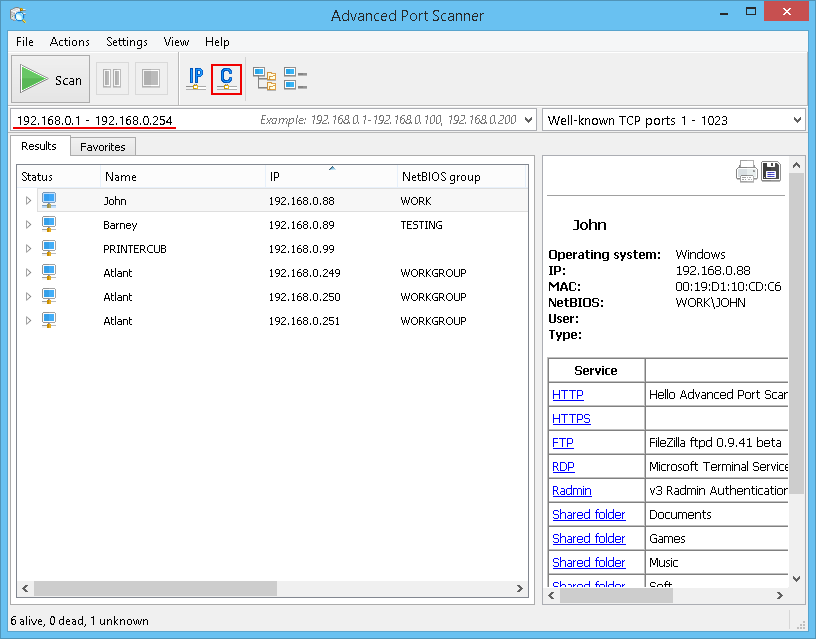
نوار ابزار - زیرشبکه کامپیوتر فعلی
این عملکرد به شما امکان می دهد تا آدرس های IP آغاز و پاین را برای هر ماسک زیرشبکه کامپیوتر وارد کنید.
برای انجام این عملیات :
- نوار ابزار - دکمه "IP".
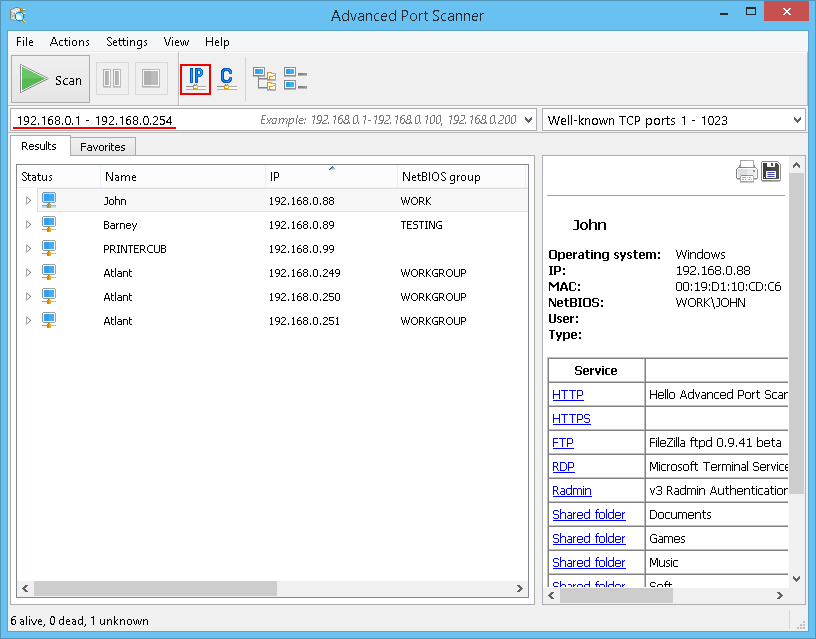
ابزارها - Ping
یک پنجره ترمینال با دستور ping به کامپیوتر راه دور را آغاز می کند.
برای انجام این عملیات :
- منوی ميانبر - "ابزارها → Ping";
- منوی اصلی - "اقدام ها → ابزارها → Ping".
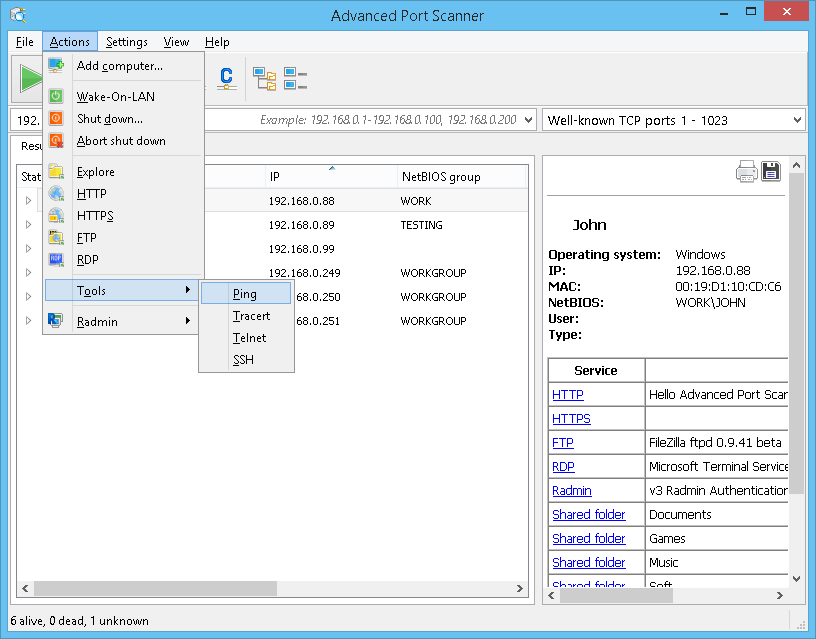
ابزارها - Tracert
یک پنجره ترمینال با دستور tracert برای ردیابی مسیر کامپیوتر راه دور را آغاز می کند.
برای انجام این عملیات :
- منوی ميانبر - "ابزارها → Tracert";
- منوی اصلی - "اقدام ها → ابزارها → Tracert".
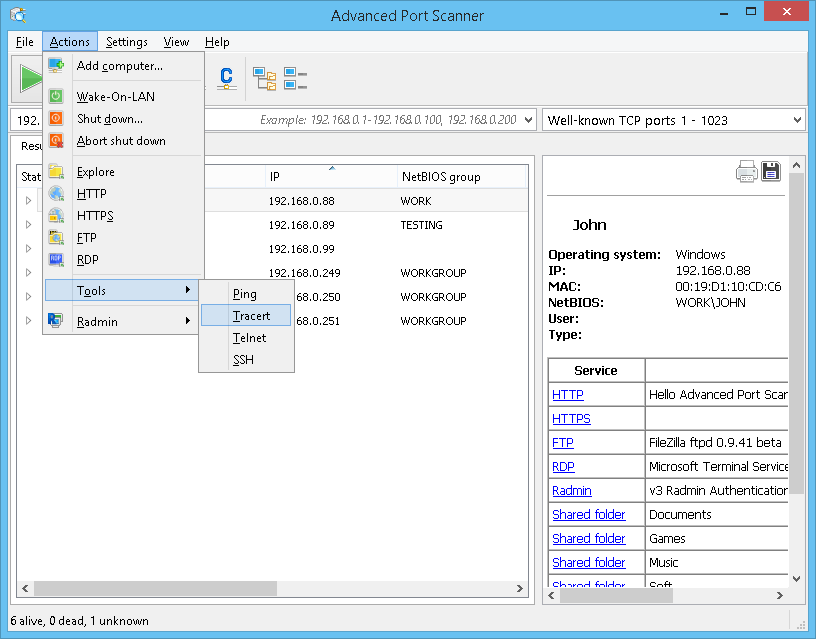
ابزارها - Telnet
یک ترمینال متصل به کامپيوتر انتخاب شده روی پورت استاندارد Telnet آغاز می کند.
برای استفاده از کلاینتtelnet (غیر از کلاینت پیشفرض) لازم است مسیر آن را در "تنظيمات → گزینه ها… → متفرقه" مشخص کنید.
برای انجام این عملیات :
- منوی ميانبر - "ابزارها → Telnet";
- منوی اصلی - "اقدام ها → ابزارها → Telnet".
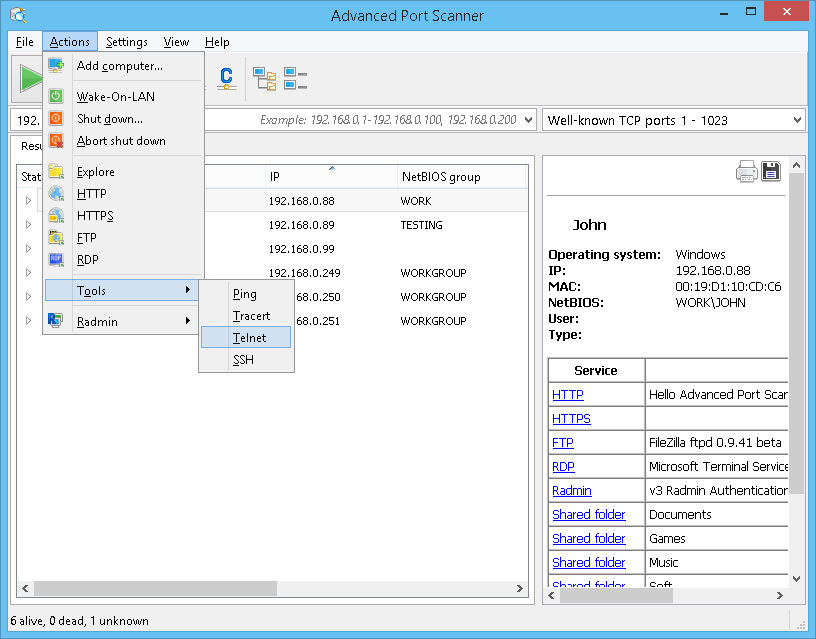
ابزارها - SSH
به شما اجازه می دهد تا از طریق کلاینت SSH انتخاب شده توسط کاربر به کامپيوتر منتخب وصل شوید. کلاینت SSH در "تنظيمات → گزینه ها... → متفرقه" مشخص شده است.
برای انجام این عملیات :
- منوی ميانبر - "ابزارها → SSH";
- منوی اصلی - "اقدام ها → ابزارها → SSH".
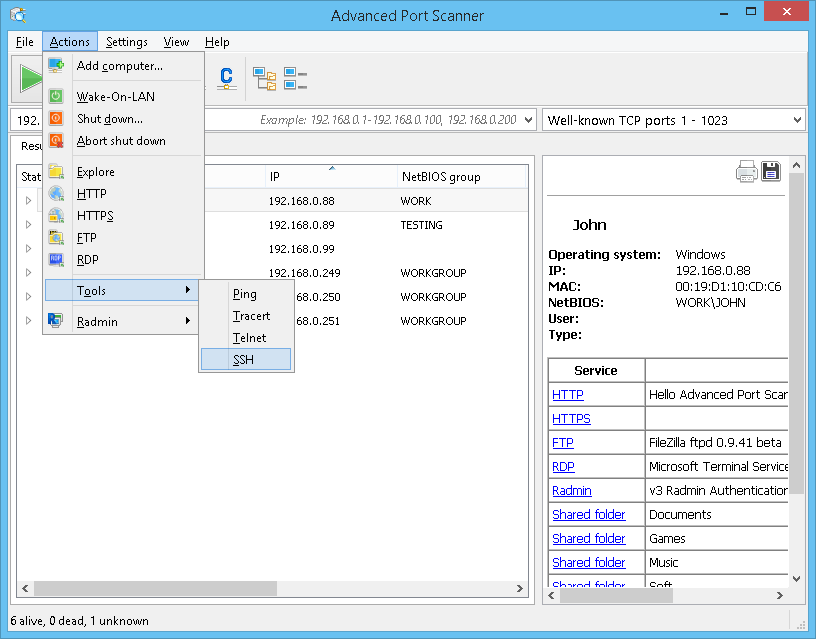
گزینه ها - عملکرد
گزینه "اسکن با دقت بالا (سرعت پایین)" به شما امکان می دهد تا هر کامپیوتر را چندین بار اسکن کنید. این کار دقت اسکن را بالا میبرد اما زمان بیشتری نیاز دارد.
لغزانه میزان اسکن به شما امکان می دهد تا سرعت اسکن و همچنین بار پردازنده و شبکه را به نرمی تغییر دهید.
برای ذخیره تنظیمات روی دکمه "OK" کلیک کنید.
برای انجام این عملیات :
- منوی اصلی - "تنظيمات → گزینه ها → عملکرد ".
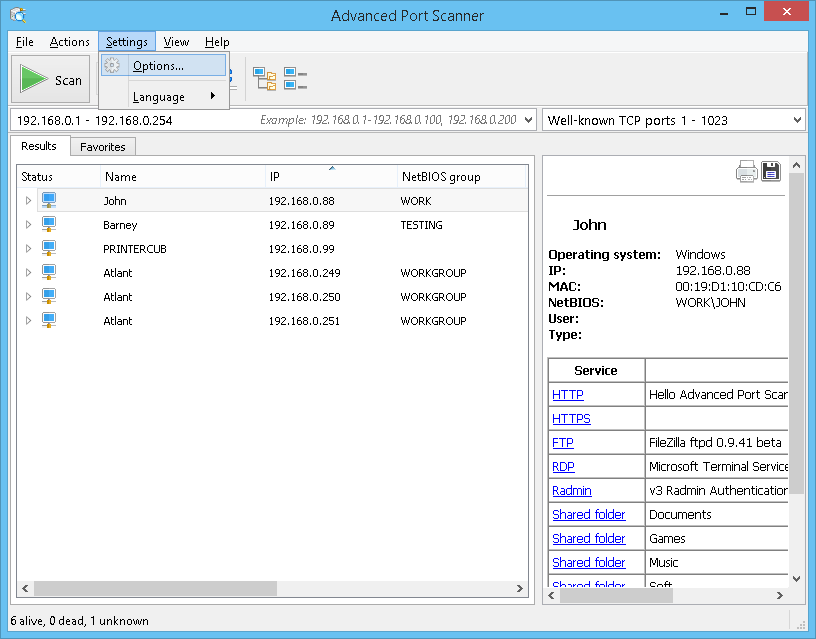
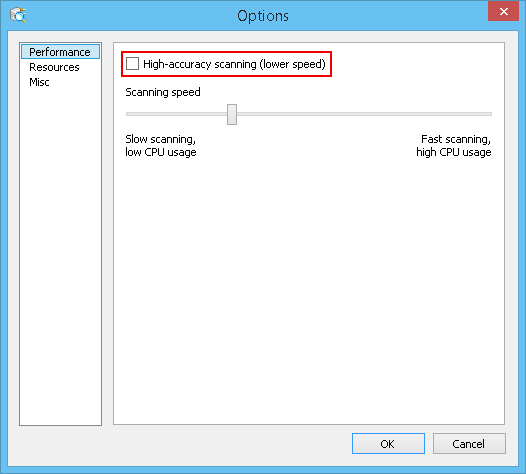
گزینه ها - منابع
بخش منابع به شما اجازه می دهد تا منابعی که باید اسکن شوند را انتخاب کنید. هر چه تعداد منابع کمتر باشد، اسکن کردن زمان کمتری طول میکشد.
برای ذخیره تنظیمات روی دکمه "OK" کلیک کنید.
برای انجام این عملیات :
- منوی اصلی - "تنظيمات → گزینه ها → منابع ".
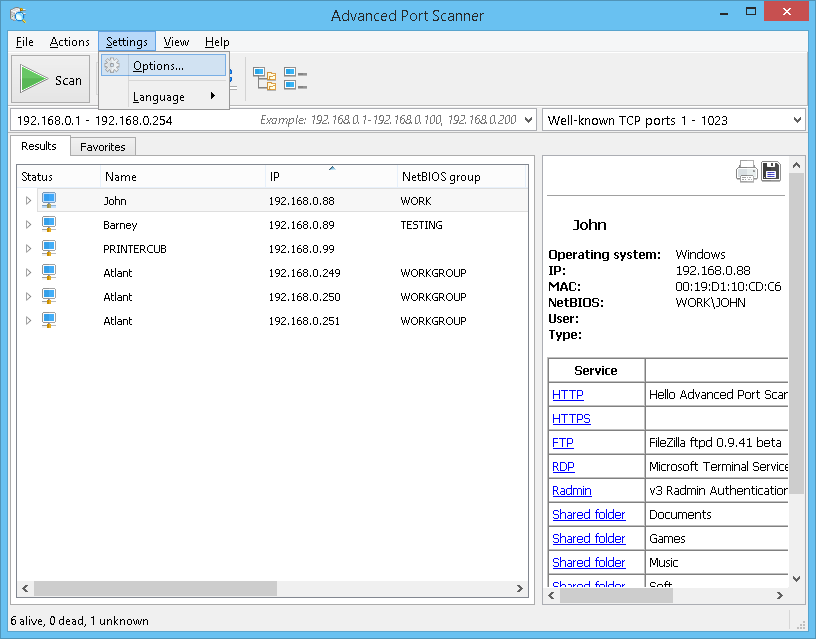
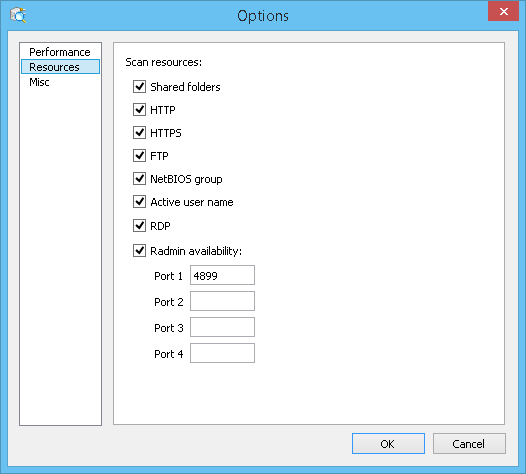
گزینه ها - متفرقه
تنظیمات متفرقه برنامه به شما امکان میدهد تا به روزرسانی خودکار را فعال کنید و کلاینت SSH ، کلاینت Telnet ،کلاینت FTP و کلاینت HTTP مورد استفاده را مشخص کنید. میتوانید استفاده از نسخه قابل حمل Radmin Viewer را فعال کرده و مسیر آن را مشخص کنید.
در اين قسمت، می توانید جدول جایگزین رنگها را فعال کنید.
برای انجام این عملیات :
- منوی اصلی - "تنظيمات → گزینه ها → متفرقه ".
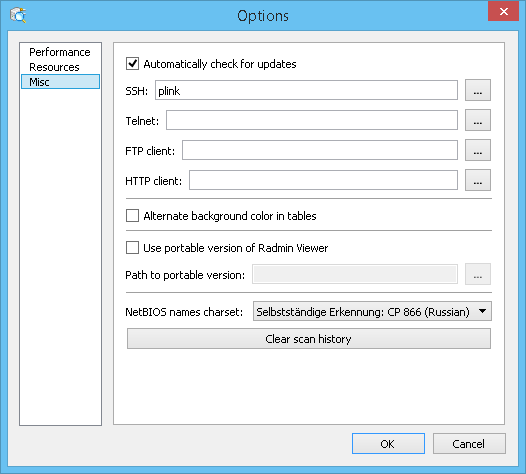
خاموش کردن کامپیوتر
این عملکرد به شما امکان می دهد تا سعی کنید کامپيوتر منتخب را از راه دور خاموش کنید (اگر مجاز به اینکار هستید).
برای انجام این عملیات :
- منوی اصلی - "اقدام ها → خاموش کردن ";
- منوی ميانبر - "خاموش کردن ";
- نوار ابزار - دکمه "خاموش کردن" (دکمه های بیشتر را می توان از منوی اصلی بخش "نمایش" اضافه کنید).
بعد از فشار دادن دکمه "خاموش کردن" پنجره گفتگوی زیر ظاهر می شود که در آنها عملیات های زیر را با انتخاب گزینه های متناظر می توان انجام داد:
- "خاموش کردن اجباری" – خاموش کردن/بازنشانی کامپیوتر حتی اگر بعضی برنامه ها در حال اجرا باشند و پیام های خطا درباره احتمال از دست رفتن داده های ذخیره نشده ظاهر شوند.
- "راه اندازی مجدد" – راه اندازی مجدد کامپیوتر در عوض خاموش کردن آن;
- "پیام" – به کاربر هشدار می دهد که "کامپيوتر شما ظرف N راه اندازی مجدد خواهد شد".
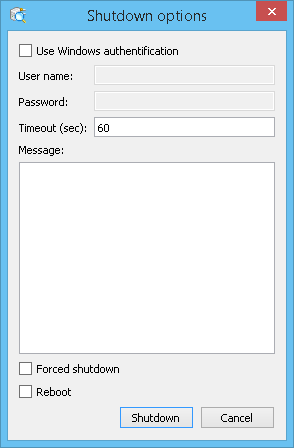
لغو خاموش کردن راه دور
این عملکرد به شما امکان می دهد تا خاموش کردن کامپیوترهای انتخاب شده را لغو کنید.
برای انجام این عملیات :
- منوی اصلی - "اقدام ها → لغو خاموش کردن ";
- منوی ميانبر - "لغو خاموش کردن ";
- نوار ابزار - دکمه "لغو خاموش کردن" (دکمه های بیشتر را می توان از منوی اصلی بخش "نمایش" اضافه کنید).
Wake-on-LAN
این عملکرد دستور "Wake-On-LAN" را به کامپیوترهای انتخاب شده می فرستد. این دستور فقط به کامپیوترهای فرستاده خواهد شد که آدرس MAC آن ها شناسایی شود.
برای انجام این عملیات :
- منوی اصلی - "اقدام ها → Wake-on-LAN";
- منوی ميانبر - "Wake-On-LAN";
- نوار ابزار - دکمه "Wake-On-LAN" (دکمه های بیشتر را می توان از منوی اصلی بخش "نمایش" اضافه کنید).
مرور کامپیوتر
این عملکرد Windows Explorer را باز می کند که کامپیوتر منتخب را نشان می دهد.
برای انجام این عملیات :
- منوی اصلی - "اقدام ها → گردش ";
- منوی ميانبر - "گردش ";
- نوار ابزار - نوار ابزار - دکمه "مرور" (دکمه های بیشتر را می توان از منوی اصلی بخش "نمایش" اضافه کنید).
اتصال HTTP
به شما اجازه می دهد تا از طریق پروتکل HTTP و مرورگر انتخاب شده کاربر به کامپيوتر وصل شوید. کلاینت HTTP در "تنظيمات → گزینه ها… → متفرقه" مشخص شده است. اگر کلاینت HTTP مشخص نشده باشد، کلاینت پیشفرض استفاده میشود.
برای انجام این عملیات :
- منوی اصلی - "اقدام ها → HTTP";
- فهرست کامپیوترها - روی آیکون کامپیوتر دو-کلیک کنید ، برای اتصال "HTTP" دو-کلیک کنید;
- نوار ابزار - دکمه HTTP (دکمه های بیشتر را می توان از منوی اصلی بخش "نمایش" اضافه کنید).
اتصال HTTPS
به شما اجازه می دهد تا از طریق پروتکل HTTPS و مرورگر انتخاب شده کاربر به کامپيوتر وصل شوید. کلاینت مشابه برای اتصال با پروتکل HTTP استفاده می شود.
برای انجام این عملیات :
- منوی اصلی - "اقدام ها → HTTPS";
- فهرست کامپیوترها - روی آیکون کامپیوتر دو-کلیک کنید ، برای اتصال "HTTPS" دو-کلیک کنید;
- نوار ابزار - دکمه HTTPS (دکمه های بیشتر را می توان از منوی اصلی بخش "نمایش" اضافه کنید).
اتصال FTP
این عملکرد به شما اجازه می دهد تا از طریق پروتکل FTP و مرورگر انتخاب شده به کامپيوتر انتخاب شده وصل شوید. می توانید از بخش "تنظيمات → گزینه ها… → متفرقه" کلاینت FTP دیگری مشخص کنید.
برای انجام این عملیات :
- منوی اصلی - "اقدام ها → FTP";
- فهرست کامپیوترها - روی آیکون کامپیوتر دو-کلیک کنید ، برای اتصال "FTP" دو-کلیک کنید;
- نوار ابزار - دکمه FTP (دکمه های بیشتر را می توان از منوی اصلی بخش "نمایش" اضافه کنید).
اتصال از طریق Radmin
این عملکرد Radmin را اجرا می کند تا به کامپيوتر منتخب وصل شود.
برای انجام این عملیات :
- منوی اصلی - "اقدام ها → Radmin";
- منوی ميانبر - "Radmin";
- فهرست کامپیوترها - روی آیکون کامپیوتر دو-کلیک کنید ، روی "Radmin" دو-کلیک کنید;
- نوار ابزار - دکمه های بیشتر را می توان از منوی اصلی بخش "نمایش" اضافه کنید.
اتصال پروتکل دسکتاپ راه دور
RDP (پروتکل دسکتاپ راه دور) توسط مایکروسافت طراحی شده که رابط گرافیکی ارایه می کند که به کاربر امکان کار بر روی کامپیوتر دیگر از روی شبکه را می دهد.
به شما امکان می دهد تا از طریق RDP به کامپيوتر انتخاب شده وصل شوید.
برای انجام این عملیات :
- منوی اصلی - "اقدام ها → RDP";
- منوی ميانبر - "RDP";
- فهرست کامپیوترها - روی آیکون کامپیوتر دو-کلیک کنید ، روی "RDP" دو-کلیک کنید;
- نوار ابزار - دکمه RDP (دکمه های بیشتر را می توان از منوی اصلی بخش "نمایش" اضافه کنید).