Advanced Port Scanner - Súgó
Az Advanced Port Scanner egy portvizsgálatra szolgáló gyors és ingyenes szoftver. Lehetővé teszi, hogy gyorsan megtalálja az összes nyitott (TCP és UDP) portot, és lekérdezze, hogy milyen verziójú programok futnak rajtuk. A segédprogram sok hálózatkezelést egyszerűsítő funkciót tartalmaz.
Az Advanced Port Scanner használata
Hálózatvizsgálat
1. Adja meg az IP-címek tartományát (az eszköztár "IP" gombja segít beállítani a hálózata IP-cím-tartományát).
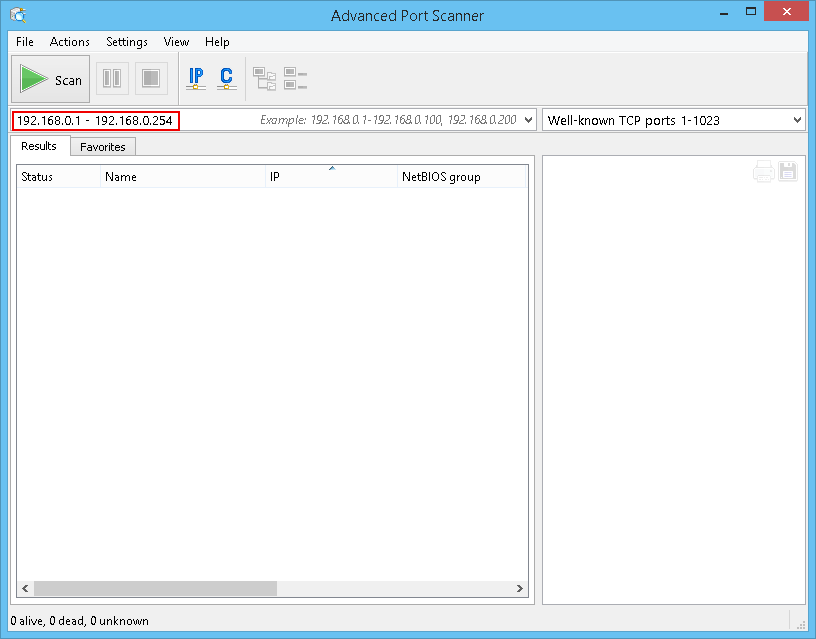
2. Írja be a vizsgálandó portok listáját.
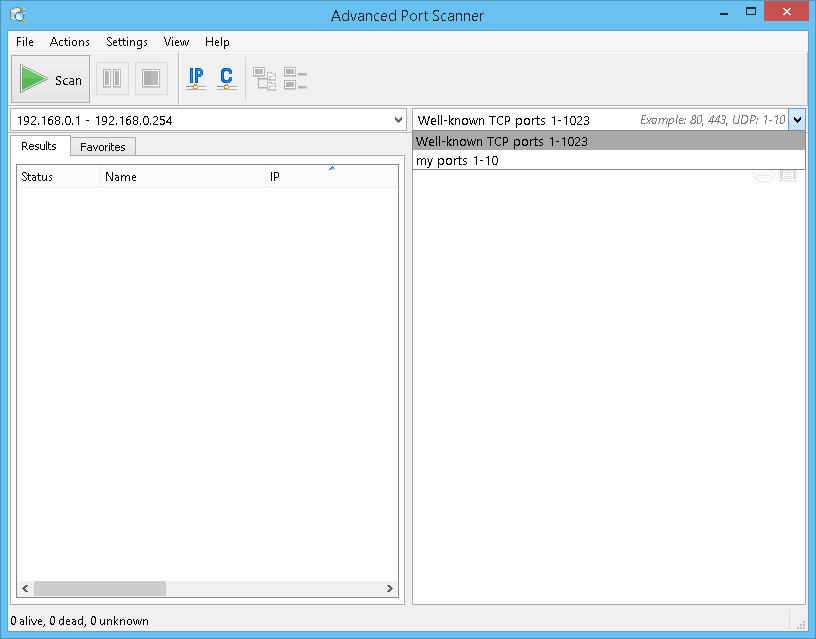
3. Kattintson a "Vizsgálat" gombra. Amikor a vizsgálat kész, látni fogja a hálózaton lévő számítógépek listáját.
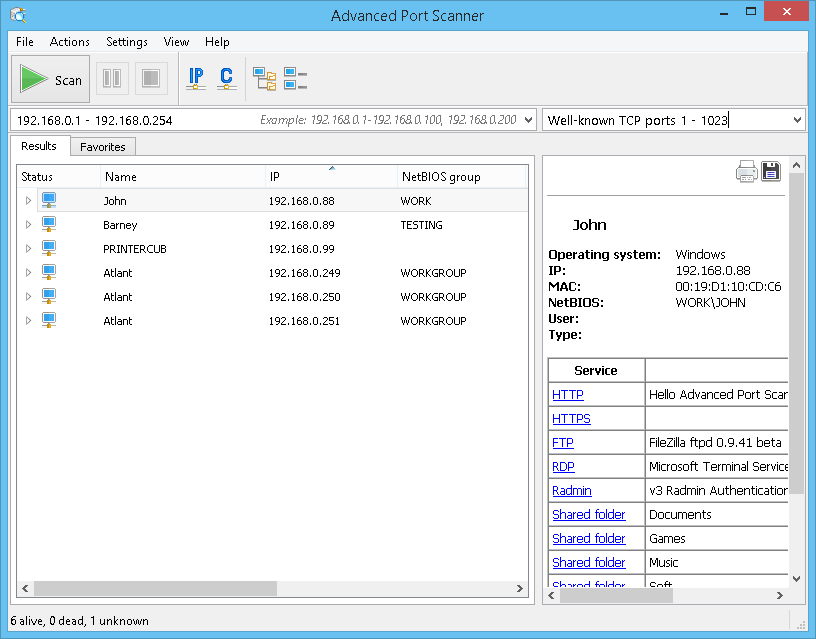
Kedvenc számítógépek listájának létrehozása rendszeres használat céljából
1. Végezze el a hálózat vizsgálatát.
2. Válassza ki a kívánt számítógépeket, majd kattintson a "Hozzáadás a kedvencekhez" gombra a helyi menüben.
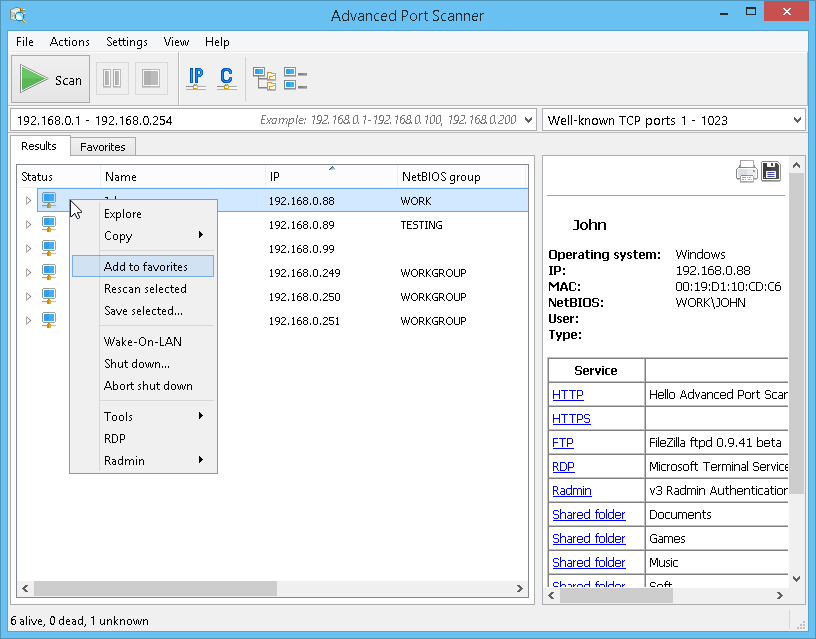
3. Most már dolgozhat ezeken a számítógépeken a "Kedvencek" lap használatával.
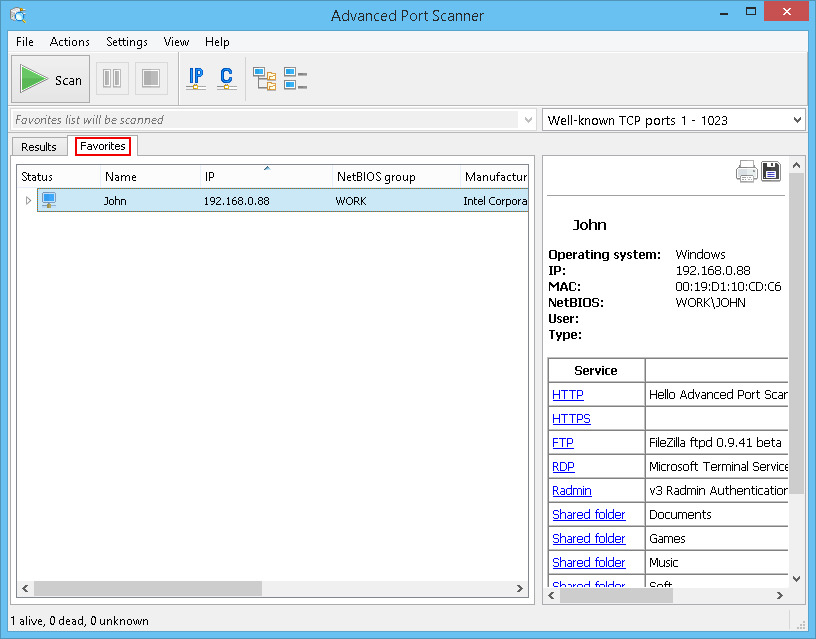
4. A "Kedvencek"-hez új számítógépet úgy adhat hozzá, hogy a menüben kiválasztja a "Műveletek → Számítógép hozzáadása..." elemet, majd beírja a számítógép információit a párbeszédpanelen.
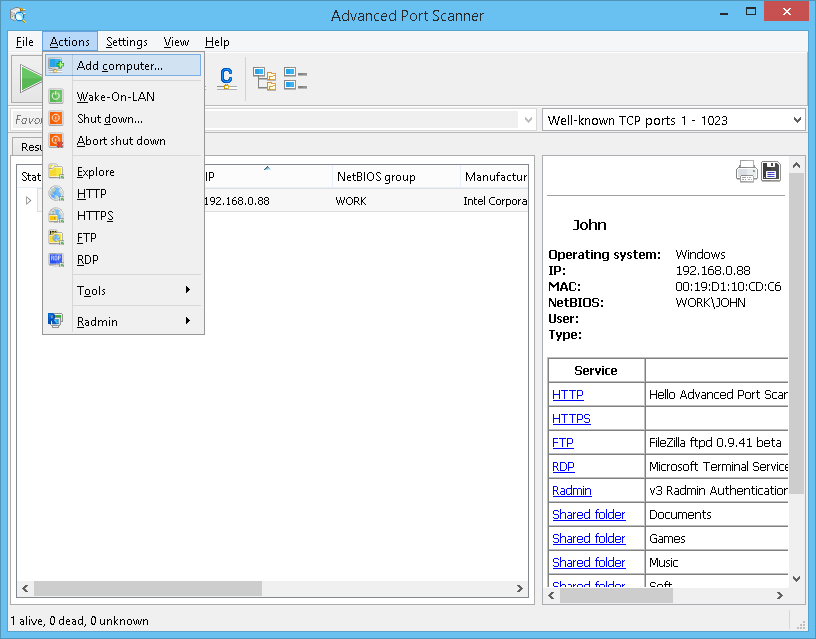
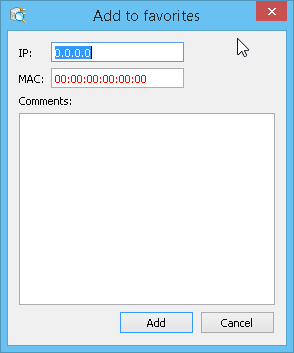
El is mentheti a számítógépek listáját a "Kedvencek" lapról. A fájl .xml, .html és .csv formátumokban menthető.
A művelet elvégzéséhez :
- Helyi menü - "Kiválasztott mentése ";
- Főmenü - "Fájl → Mentés másként... ".
Számítógépek listájának fájlból a "Kedvencek" listába történő betöltéséhez kövesse az alábbi lépéseket : Főmenü - "Fájl → Kedvencek betöltése ".
Portok listájának elnevezése
Ha szeretné, akkor tud nevet adni a beírt portok listájának. Ez név meg fog jelenni a keresési előzményekben.
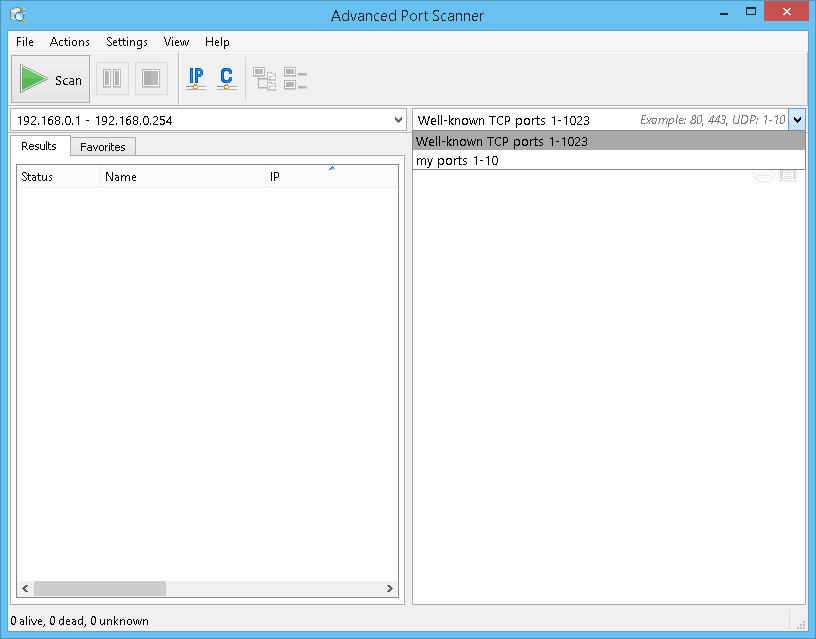
Radmin és Advanced Port Scanner
Radmin is one of the best remote control software for Windows, allowing you to work at a remote computer as if you were sitting right in front of it, using a standard graphical interface.
1. Válassza ki a kívánt számítógépet a hálózatvizsgálat eredményei közül vagy a "Kedvencek" lapról.
2. Ha van Radmin Server a számítógépen, akkor csatlakozhat ahhoz az Radmin-csatlakozás kívánt típusának kiválasztásával a helyi menüből. Távoli számítógéphez való csatlakozáshoz telepítenie kell az Radmin Viewer programot. Ingyen letöltheti itt: www.radmin.com/hu/download/.
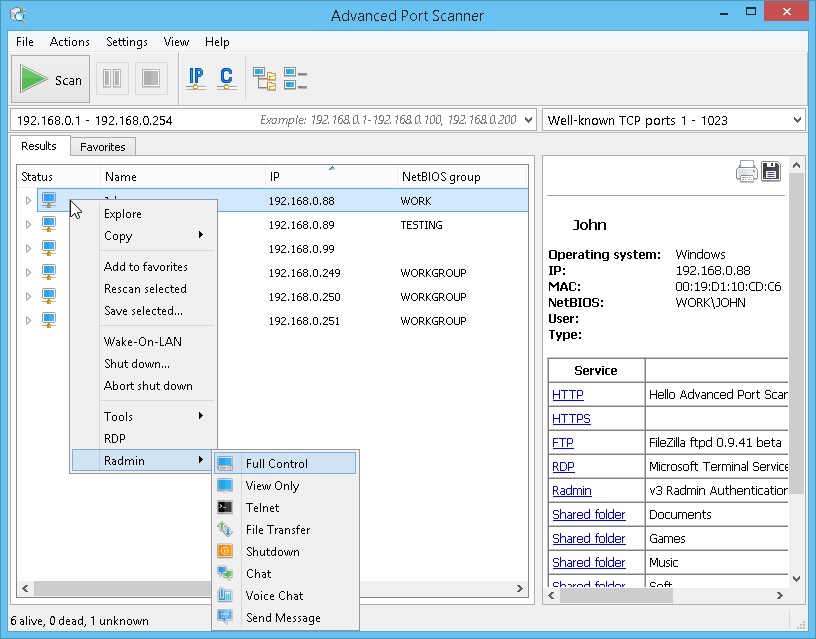
Az Radmin Viewer hordozható változatát is használhatja. Engedélyezze "Az Radmin Viewer hordozható változatának használata" lehetőséget a "Beállítások → Beállítások... → Vegyes" részen, és határozza meg az elérési útját.
Funkciók
Lista mentése
Ez a funkció lehetővé teszi a jelenlegi lapon lévő számítógépek listájának elmentését. A fájl .xml, .html és .csv formátumokban menthető.
A művelet elvégzéséhez :
- Helyi menü - "Kiválasztott mentése ";
- Főmenü - "Fájl → Mentés másként... ".
Lista betöltése
Ez a funkció lehetővé teszi számítógépek listájának betöltését a meghatározott fájlból a "Kedvencek" listába. Csak .xml fájlok használhatóak betöltésre.
A művelet elvégzéséhez :
- Főmenü - "Fájl → Kedvencek betöltése ".
Eszköztár – "C" osztályú alhálózat
Ez lehetővé teszi a kezdő IP-cím ***.***.***.0 és a záró IP-cím ***.***.***.255 értékre történő beállítását, ahol a "***" a beírt IP-cím jelenlegi értékeit jelenti.
A művelet elvégzéséhez :
- Eszköztár - "»C« osztályú alhálózat" gomb.

Eszköztár – A jelenlegi számítógép alhálózata
Ez a funkció lehetővé teszi a kezdő és záró IP-címek beállítását a számítógép alhálózati maszkja alapján.
A művelet elvégzéséhez :
- Eszköztár - "IP" gomb.
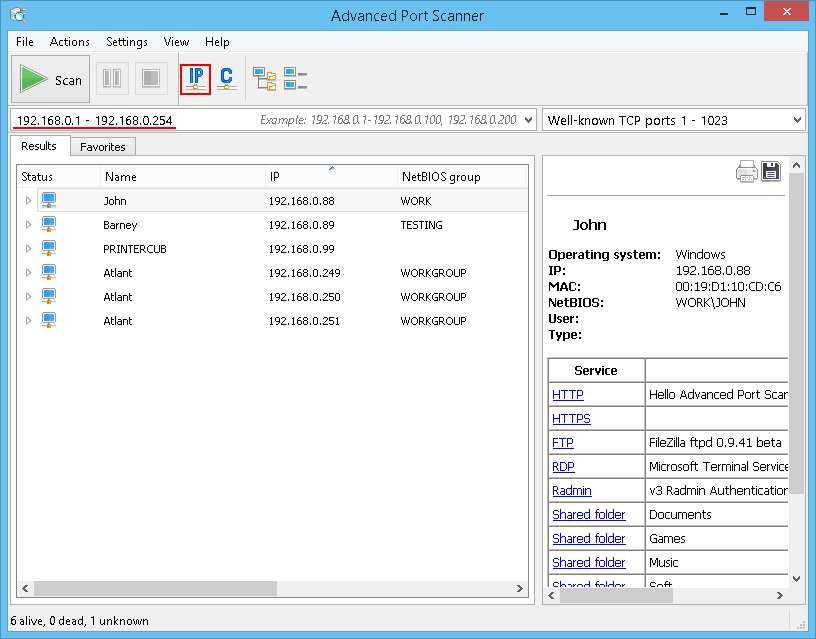
Eszközök - Ping
Terminálablakot nyit a ping paranccsal egy távoli számítógéphez.
A művelet elvégzéséhez :
- Helyi menü - "Eszközök → Ping";
- Főmenü - "Műveletek → Eszközök → Ping".
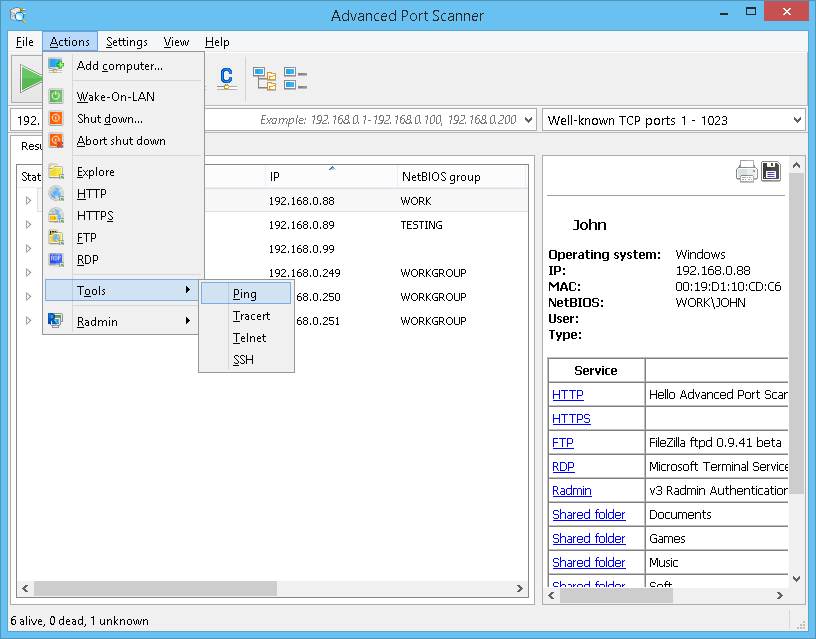
Eszközök - Tracert
Terminálablakot nyit a tracert paranccsal a távoli számítógéphez vezető útvonal vizsgálatához.
A művelet elvégzéséhez :
- Helyi menü - "Eszközök → Tracert";
- Főmenü - "Műveletek → Eszközök → Tracert".
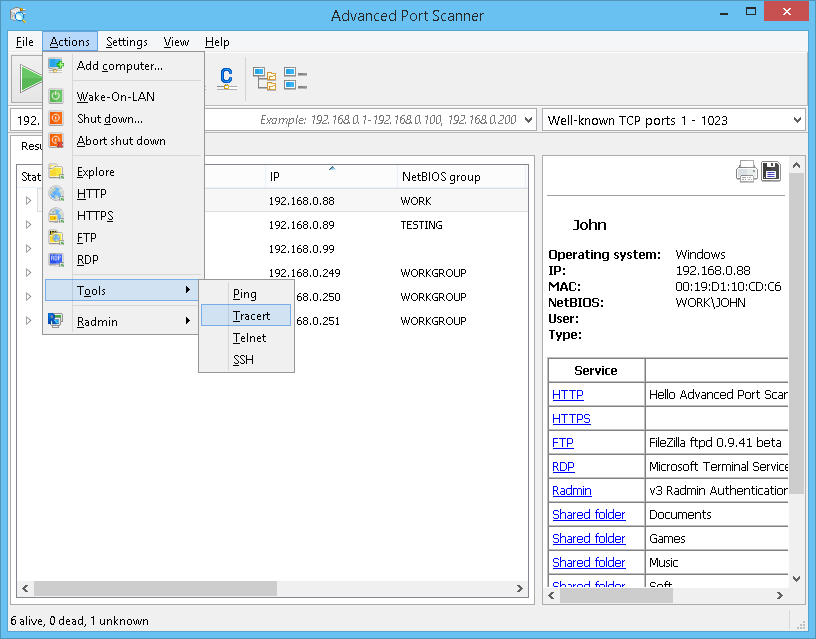
Eszközök - Telnet
Megnyit egy terminálablakot a kiválasztott számítógéphez a szabványos Telnet porton keresztül.
Az alapértelmezett klienstől eltérő telnet kliens használatához meg kell adnia annak elérési útját a "Beállítások → Beállítások... → Vegyes" részen.
A művelet elvégzéséhez :
- Helyi menü - "Eszközök → Telnet";
- Főmenü - "Műveletek → Eszközök → Telnet".
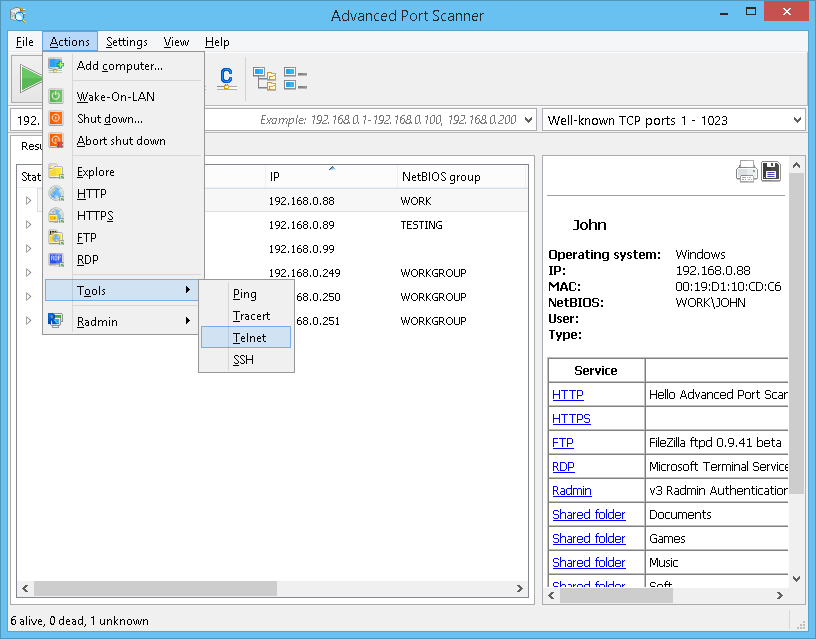
Eszközök - SSH
Lehetővé teszi a kiválasztott számítógéphez történő kapcsolódást a felhasználó által kiválasztott SSH-klienssel. Az SSH-klienst a "Beállítások → Beállítások... → Vegyes" részen adhatja meg.
A művelet elvégzéséhez :
- Helyi menü - "Eszközök → SSH";
- Főmenü - "Műveletek → Eszközök → SSH".
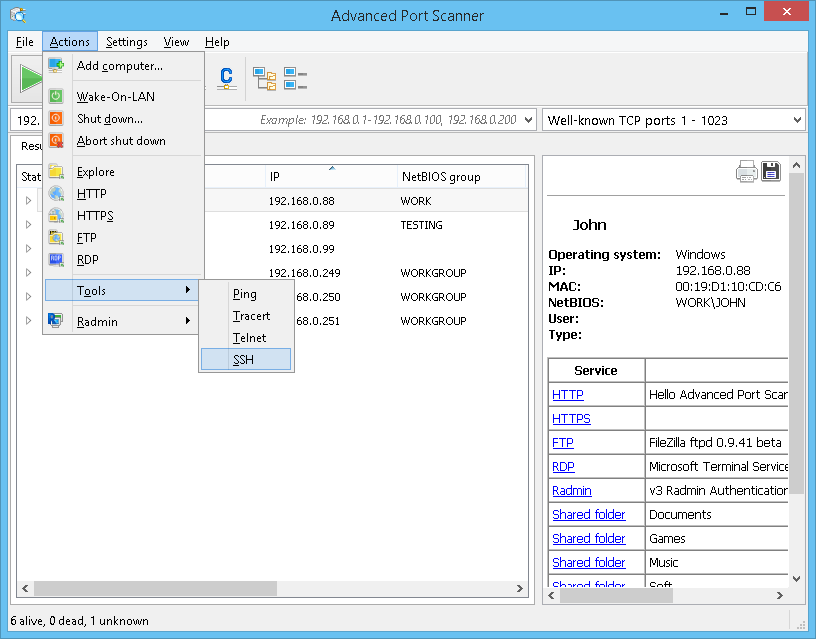
Beállítások - Teljesítmény
A "Nagy pontosságú vizsgálat (lassabb)" beállítás lehetővé teszi, hogy minden számítógépet többször vizsgáljon meg. Javítja a vizsgálat pontosságát, azonban az így több időt vesz igénybe.
A vizsgálati sebesség lehetővé teszi a vizsgálat- és a processzorsebesség, valamint a hálózati terhelés zökkenőmentes változtatását.
Kattintson az "OK" gombra a beállítások változásainak elmentéséhez.
A művelet elvégzéséhez :
- Főmenü - "Beállítások → Beállítások → Teljesítmény ".
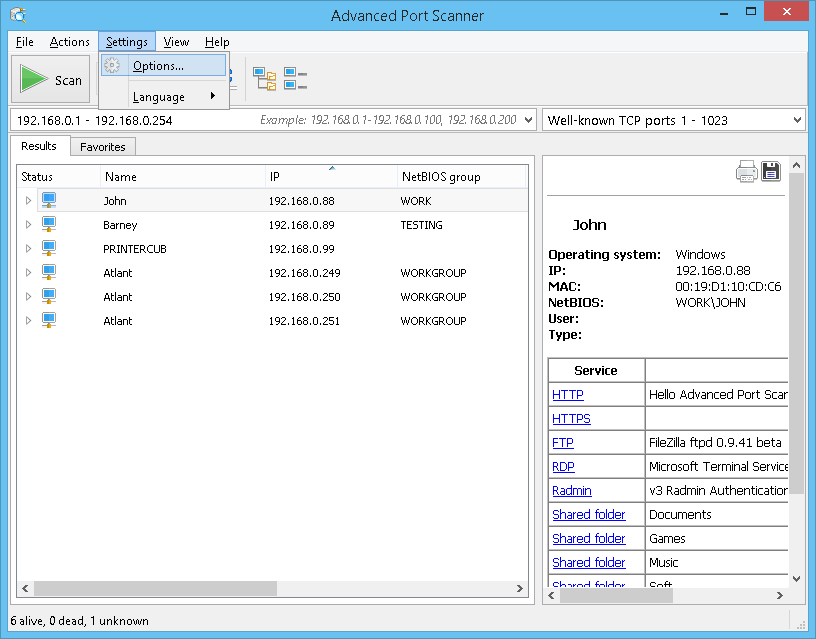
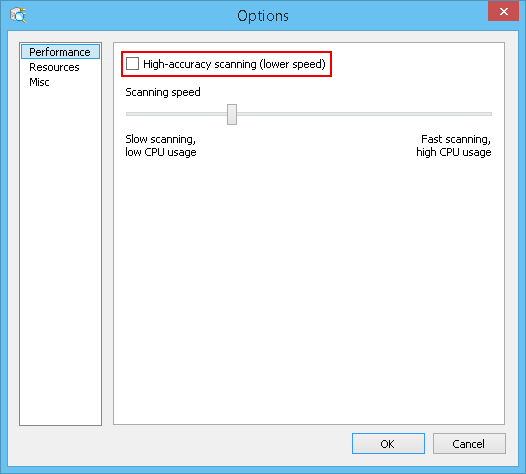
Beállítások - Erőforrások
Az Erőforrások rész lehetővé teszi a vizsgálandó erőforrások kiválasztását. Minél kisebb számú erőforrást választ ki, annál kevesebb időbe fog telni a vizsgálati folyamat.
Click on the "OK" button to save changes to the settings.
A művelet elvégzéséhez :
- Főmenü - "Beállítások → Beállítások → Erőforrások ".
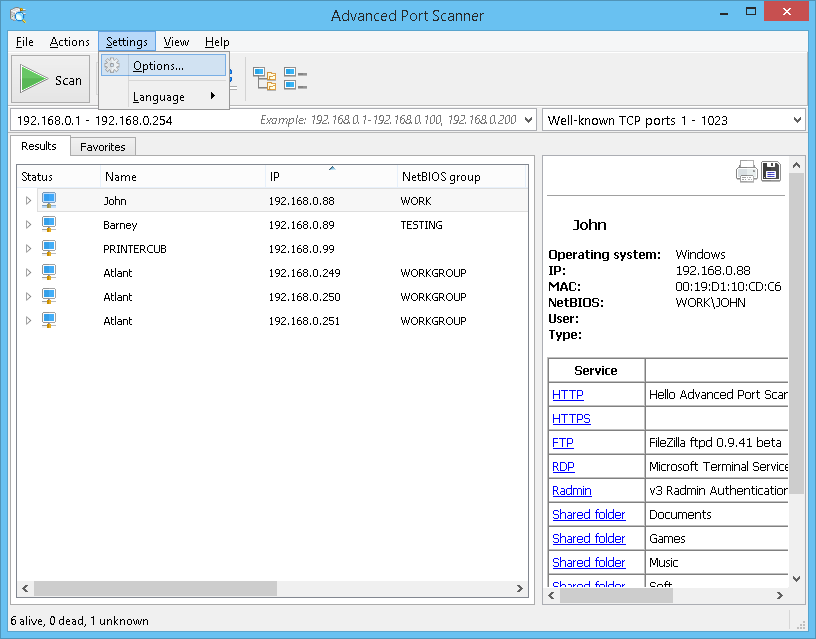
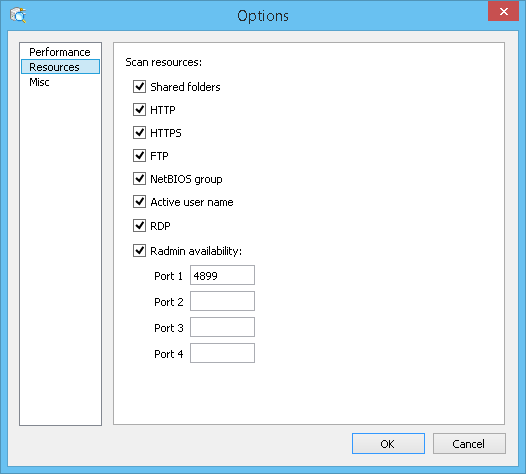
Beállítások - Vegyes
A program beállításainak "Vegyes" része lehetővé teszi a frissítések automatikus keresését, és az SSH-, a Telnet, az FTP- és a HTTP-kliens meghatározását. Az Radmin Viewer hordozható változatának használatát is engedélyezheti, és megadhatja annak elérési útját.
Ebben a részben engedélyezheti a táblázatban a színek váltakozását.
A művelet elvégzéséhez :
- Főmenü - "Beállítások → Beállítások → Vegyes ".
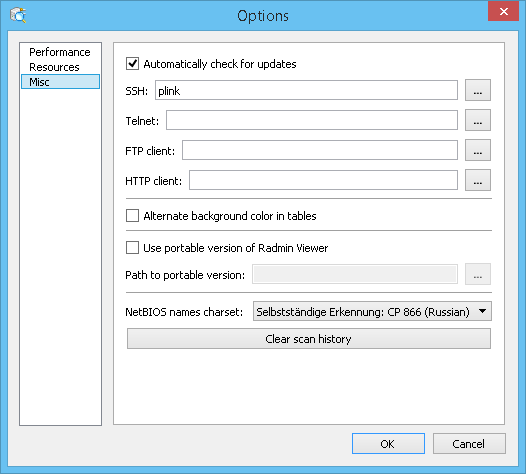
Számítógép leállítása
Ez a funkció lehetővé teszi a kiválasztott számítógép távoli leállítását (ha van ehhez jogosultsága).
A művelet elvégzéséhez :
- Főmenü - "Műveletek → Leállítás ";
- Helyi menü - "Leállítás ";
- Eszköztár - "Leállítás" gomb (az eszköztárhoz további gombok adhatók hozzá a főmenü "Nézet" része alatt).
A "Leállítás" gomb megnyomása után az alábbi párbeszédpanel jelenik meg a képernyőn, ahol a következő műveleteket végezheti el a megfelelő lehetőség kiválasztásával:
- "Kényszerített leállítás" – leállítja/újraindítja a számítógépet, még akkor is, ha programok futnak, és a nem mentett adatok elvesztéséről szóló figyelmeztető üzenetek jelennek meg;
- "Újraindítás" – kikapcsolás helyet újraindítja a számítógépet;
- "Üzenet" – figyelmezteti a felhasználót, hogy "A számítógép N másodperc múlva újra fog indulni".
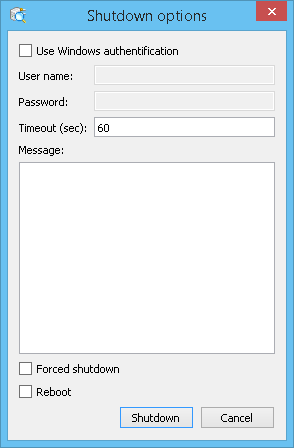
Távoli leállítás megszakítása
Ez a funkció lehetővé teszi a kiválasztott számítógépek távoli leállításának megszakítását.
A művelet elvégzéséhez :
- Főmenü - "Műveletek → Leállítás megszakítása ";
- Helyi menü - "Leállítás megszakítása ";
- Eszköztár - "Leállítás megszakítása" gomb (az eszköztárhoz további gombok adhatók hozzá a főmenü "Nézet" részénél).
Wake-on-LAN
Ez a funkció elküldi a "Wake-On-LAN" parancsot a kiválasztott számítógépeknek. Ez a parancs csak olyan számítógépek számára küldhető, amelyek MAC-címét azonosították.
A művelet elvégzéséhez :
- Főmenü - "Műveletek → Wake-on-LAN";
- Helyi menü - "Wake-On-LAN";
- Eszköztár - "Wake-On-LAN" gomb (az eszköztárhoz további gombok adhatók hozzá a főmenü "Nézet" részénél).
Számítógép böngészése
Ez a funkció megnyit egy Windows Intéző ablakot, amely a kiválasztott számítógépet mutatja.
A művelet elvégzéséhez :
- Főmenü - "Műveletek → Böngészés ";
- Helyi menü - "Böngészés ";
- Eszköztár - Eszköztár – "Böngészés" gomb (az eszköztárhoz további gombok adhatók hozzá a főmenü "Nézet" részénél).
HTTP-kapcsolat
Lehetővé teszi, hogy a számítógéphez a HTTP protokoll használatával csatlakozzon, a felhasználó által kiválasztott böngészővel. A HTTP-klienst a "Beállítások → Beállítások... → Vegyes" részen állíthatja be. Ha nincs megadva HTTP-kliens, akkor az alapértelmezett klienst használja a program.
A művelet elvégzéséhez :
- Főmenü - "Műveletek → HTTP";
- Számítógépek listája - kattintson duplán a számítógép ikonjára, majd kattintson duplán a "HTTP" lehetőségre;
- Eszköztár - HTTP gomb (az eszköztárhoz további gombok adhatók hozzá a főmenü "Nézet" részénél).
HTTPS-kapcsolat
Lehetővé teszi, hogy a számítógéphez a HTTPS protokoll használatával csatlakozzon, a felhasználó által kiválasztott böngészővel. A program ugyanazt a klienst használja, mint a HTTP protokollal történő csatlakozás esetén.
A művelet elvégzéséhez :
- Főmenü - "Műveletek → HTTPS";
- Számítógépek listája - kattintson duplán a számítógép ikonjára, majd kattintson duplán a "HTTPS" lehetőségre;
- Eszköztár - "HTTPS" gomb (az eszköztárhoz további gombok adhatók hozzá a főmenü "Nézet" részénél).
FTP-kapcsolat
Lehetővé teszi, hogy a számítógéphez a FTP protokoll használatával csatlakozzon egy böngészőn keresztül. Másik FTP-klienst a "Beállítások → Beállítások... → Vegyes" részen állíthat be.
A művelet elvégzéséhez :
- Főmenü - "Műveletek → FTP";
- Számítógépek listája - kattintson duplán a számítógép ikonjára, majd kattintson duplán az "FTP" lehetőségre;
- Eszköztár - FTP gomb (az eszköztárhoz további gombok adhatók hozzá a főmenü "Nézet" része alatt).
Csatlakozás Radmin keresztül
Ez a funkció elindítja az Radmin programot a kiválasztott számítógéphez csatlakozáshoz.
A művelet elvégzéséhez :
- Főmenü - "Műveletek → Radmin";
- Helyi menü - "Radmin";
- Számítógépek listája - kattintson duplán a számítógép ikonjára, majd kattintson duplán az "Radmin" lehetőségre;
- Eszköztár - az eszköztárhoz további gombok adhatók hozzá a főmenü "Nézet" részénél.
RDP-kapcsolat
A Microsoft által kifejlesztett RDP (Remote Desktop Protocol) grafikus felületet nyújt, amely lehetővé teszi, hogy egy felhasználó hálózati kapcsolaton keresztül egy másik számítógépen dolgozzon.
Lehetővé teszi a kiválasztott számítógéphez történő csatlakozást RDP-n keresztül.
A művelet elvégzéséhez :
- Főmenü - "Műveletek → RDP";
- Helyi menü - "RDP";
- Számítógépek listája - kattintson duplán a számítógép ikonjára, majd kattintson duplán az "RDP" lehetőségre;
- Eszköztár - RDP gomb (az eszköztárhoz további gombok adhatók hozzá a főmenü "Nézet" részénél).