Advanced Port Scanner - Hjælp
Advanced Port Scanner er en hurtig og gratis software til portscanning. Det giver dig mulighed for hurtigt at finde alle åbne porte (TCP og UDP) og registrere versioner af programmer, der kører på dem. Hjælpeprogrammet indeholder mange funktioner, der forenkler netværksstyring.
Brug af Advanced Port Scanner
Netværksscanning
1. Indtast dine IP-adresser ("IP"-knappen i værktøjslinjen hjælper dig med at indstille IP-adresseområdet for dit netværk).
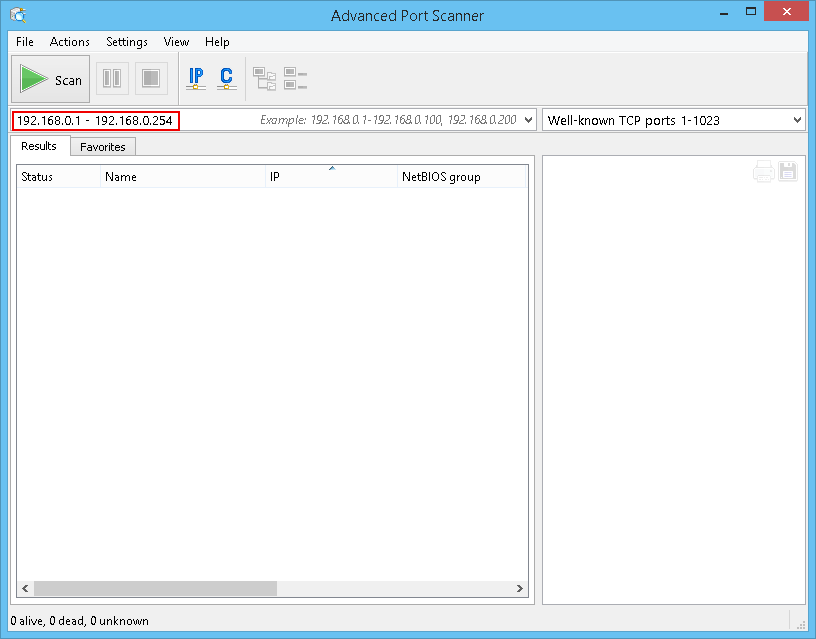
2. Indtast din liste over porte, der skal scannes.
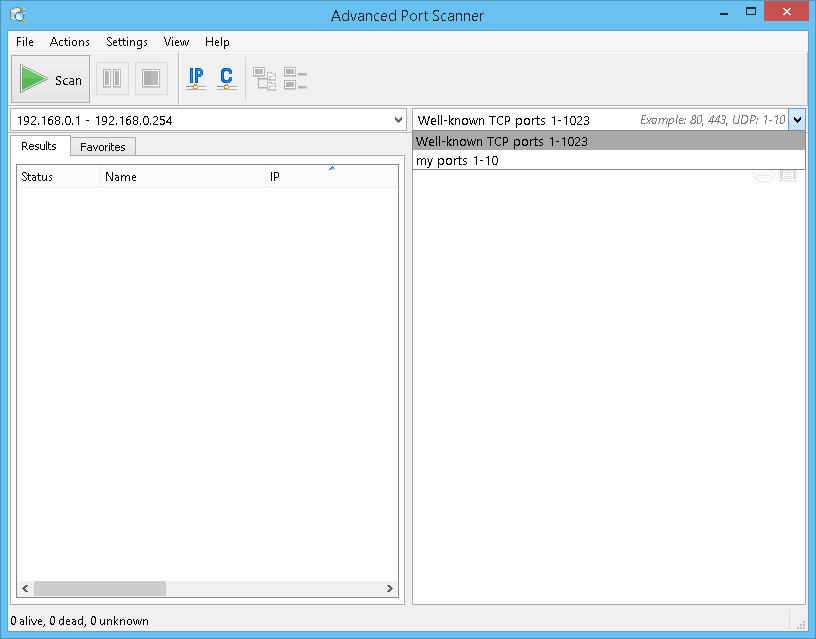
3. Klik på "Scan". Når scanningen er afsluttet, får du en liste over computere i netværket.
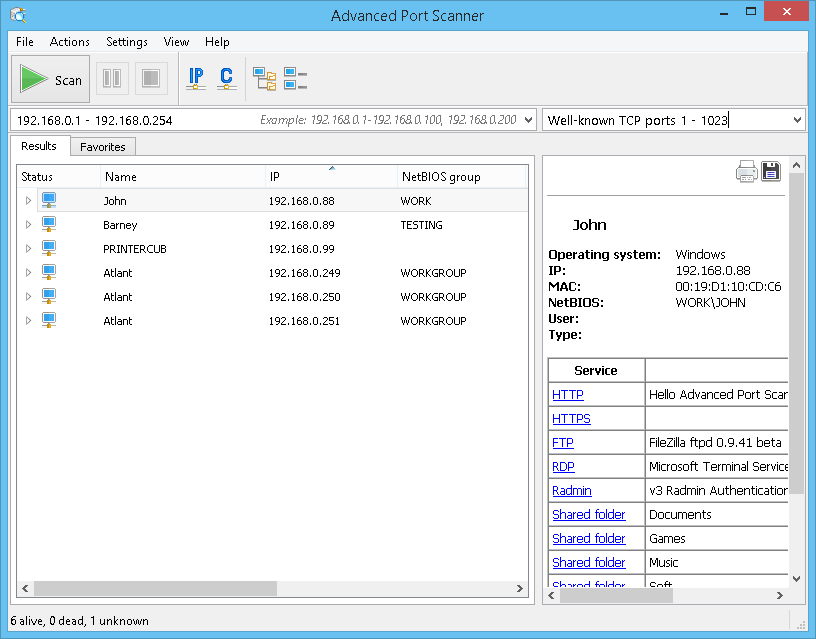
Oprettelse af en liste over foretrukne computere til regelmæssig brug
1. Scan netværket.
2. Vælg de påkrævede computere, og klik på "Føj til foretrukne" i genvejsmenuen.
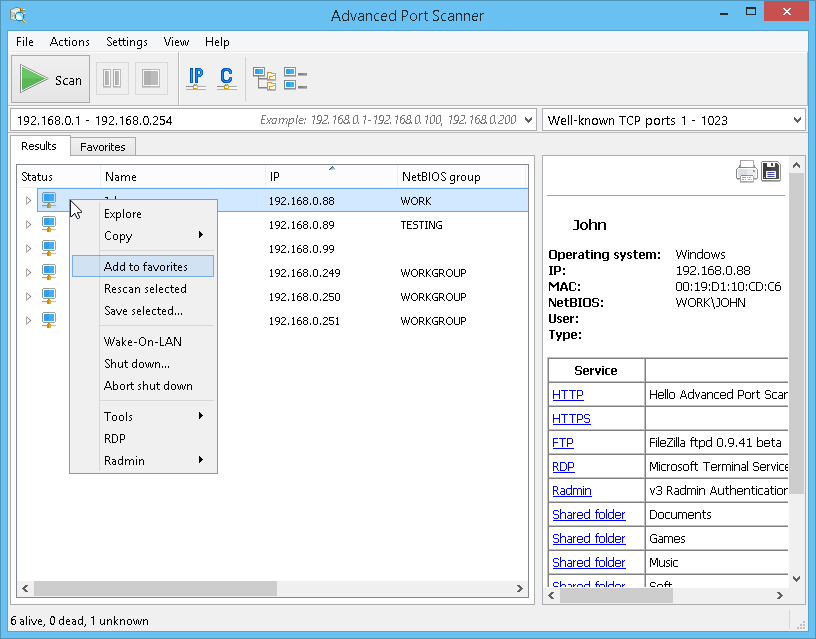
3. Du kan nu arbejde på disse computere ved at bruge fanen "Foretrukne".
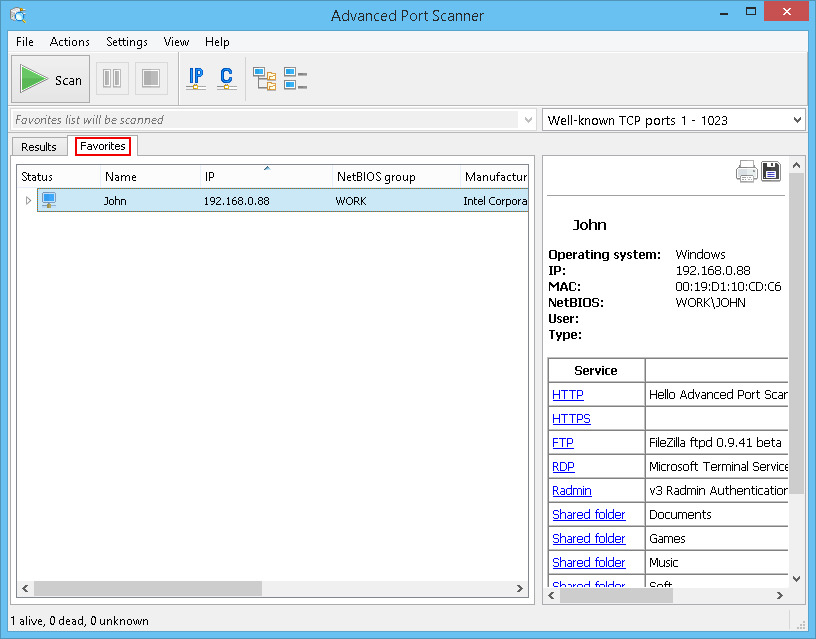
4. Du kan også tilføje en ny computer til "Foretrukne" ved at vælge "Handlinger → Tilføj computer..." i menuen og indtaste computerens oplysninger i dialogboksen.
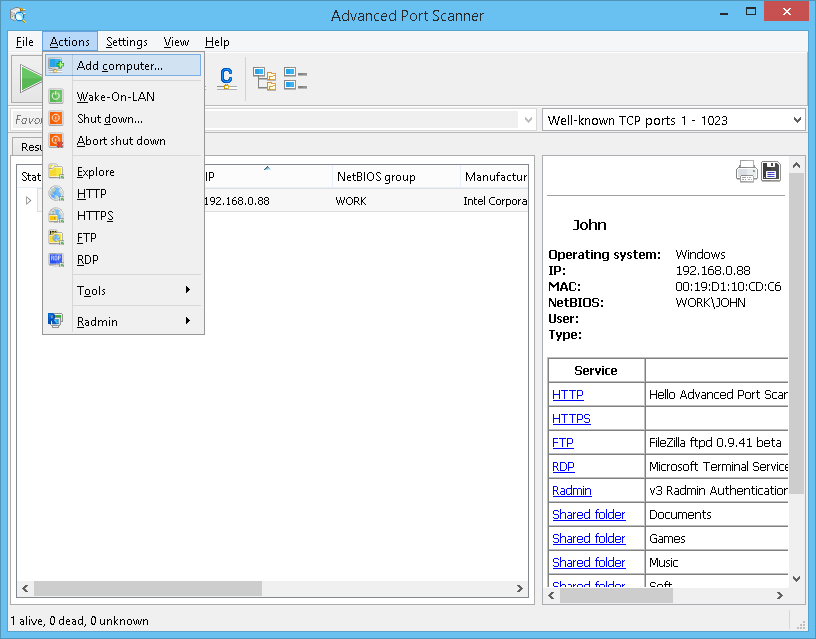
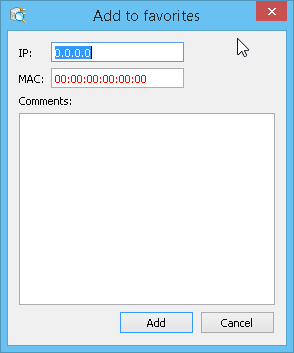
Du kan også gemme listen over computere fra fanen "Foretrukne". Disse filer vil blive gemt i formaterne .xml, .html, .csv.
For at udføre denne operation :
- Genvejsmenu - "Gem valgt ";
- Hovedmenu - "Fil → Gem som... ".
Følg disse trin for at indlæse en liste over computere fra en fil til "Foretrukne" : Hovedmenu - "Fil → Indlæs Foretrukne ".
Navngiv listen over porte
Hvis du ønsker, kan du give et navn til listen over porte, du indtaster. Dette navn vil blive vist i søgehistorikken.
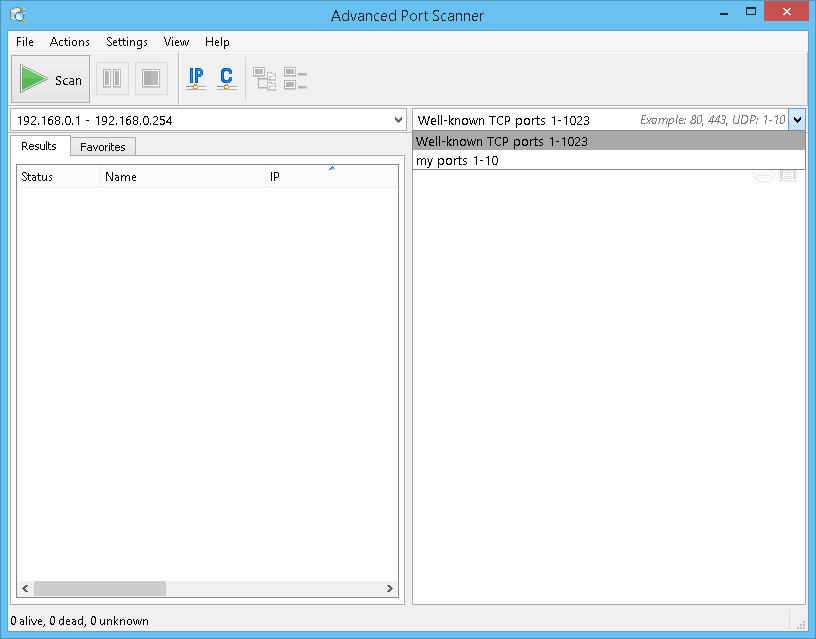
Radmin og Advanced Port Scanner
Radmin is one of the best remote control software for Windows, allowing you to work at a remote computer as if you were sitting right in front of it, using a standard graphical interface.
1. Vælg den ønskede computer fra resultaterne af netværksscanning eller fra fanen "Foretrukne".
2. Hvis Radmin Server findes på computeren, kan du oprette forbindelse til den ved at vælge den tilsvarende type Radmin-forbindelse i genvejsmenuen. For at oprette forbindelse til en fjerncomputer skal du installere Radmin Viewer. Du kan downloade det gratis på: www.radmin.com/dk/download/.
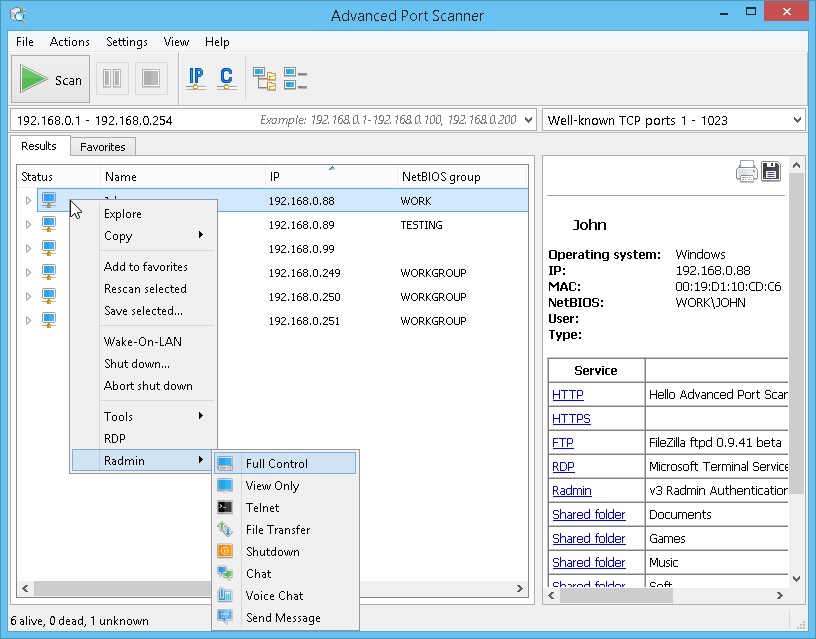
Du kan også bruge den bærbare version af Radmin Viewer. Aktiver "Brug bærbar version af Radmin Viewer" i "Indstillinger → Indstillinger... → Blandet", og angiv stien til den.
Funktioner
Gem liste
Med denne funktion kan du gemme listen over computere fra den aktuelle fane. Disse filer gemmes i formaterne .xml, .html, .csv.
For at udføre denne operation :
- Genvejsmenu - "Gem valgt ";
- Hovedmenu - "Fil → Gem som... ".
Indlæs liste
Denne funktion giver dig mulighed for at indlæse listen over computere fra den angivne fil til listen "Foretrukne". Kun .xml-filer kan bruges til indlæsning.
For at udføre denne operation :
- Hovedmenu - "Fil → Indlæs Foretrukne ".
Værktøjslinje – Subnetværk i klasse "C"
Dette giver dig mulighed for at indstille begyndelsen af IP-adressen som ***.***.***.0 og slutningen af IP-adressen som ***.***.***.255, hvor "***" er de nuværende værdier for den indtastede IP-adresse.
For at udføre denne operation :
- Værktøjslinje - Knappen "Subnetværk i klasse ’C’".

Værktøjslinje – Nuværende subnetværk for computer
Denne funktion giver dig mulighed for at indstille begyndelse og slutning af IP-adresserne som i undernetmasken på din computer.
For at udføre denne operation :
- Værktøjslinje - "IP"-knap.
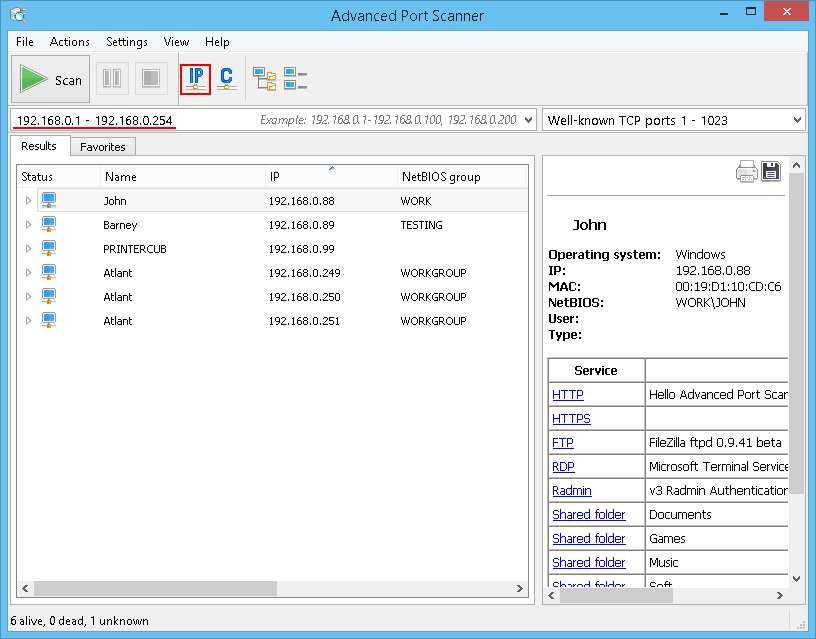
Værktøjer - Ping
Starter et terminalvindue med ping-kommandoen til en fjerncomputer.
For at udføre denne operation :
- Genvejsmenu - "Værktøjer → Ping";
- Hovedmenu - "Handlinger → Værktøjer → Ping".
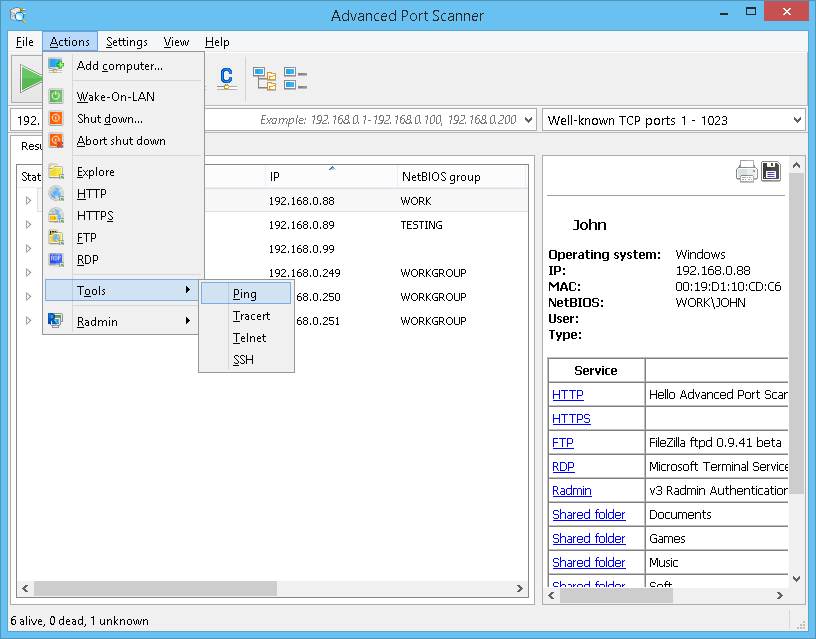
Værktøjer - Tracert
Starter et terminalvindue med tracert-kommandoen for at spore ruten til den eksterne computer.
For at udføre denne operation :
- Genvejsmenu - "Værktøjer → Tracert";
- Hovedmenu - "Handlinger → Værktøjer → Tracert".
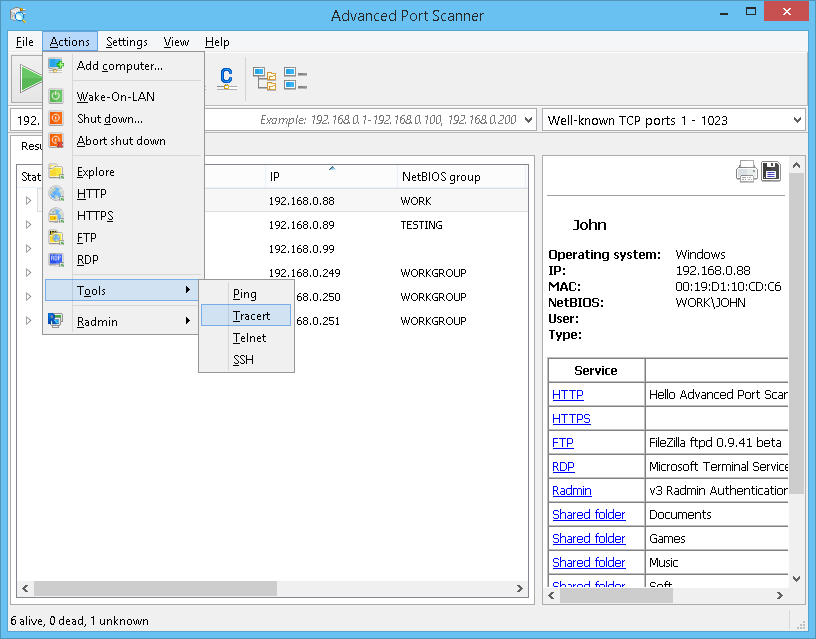
Værktøjer - Telnet
Starter en terminal tilsluttet en valgt computer på standard Telnet-porten.
For at bruge Telnet-klienten (undtagen standardklienten) skal du angive en sti til den i "Indstillinger → Indstillinger... → Blandet".
For at udføre denne operation :
- Genvejsmenu - "Værktøjer → Telnet";
- Hovedmenu - "Handlinger → Værktøjer → Telnet".
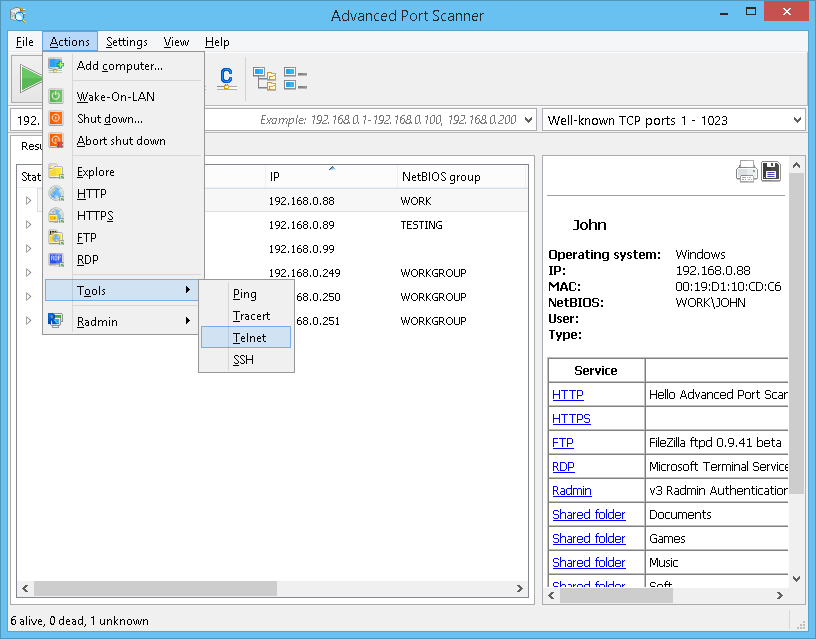
Værktøjer - SSH
Giver dig mulighed for at oprette forbindelse til den valgte computer via en SSH-klient, der er valgt af brugeren. SSH-klienten angives i "Indstillinger → Indstillinger... → Blandet".
For at udføre denne operation :
- Genvejsmenu - "Værktøjer → SSH";
- Hovedmenu - "Handlinger → Værktøjer → SSH".
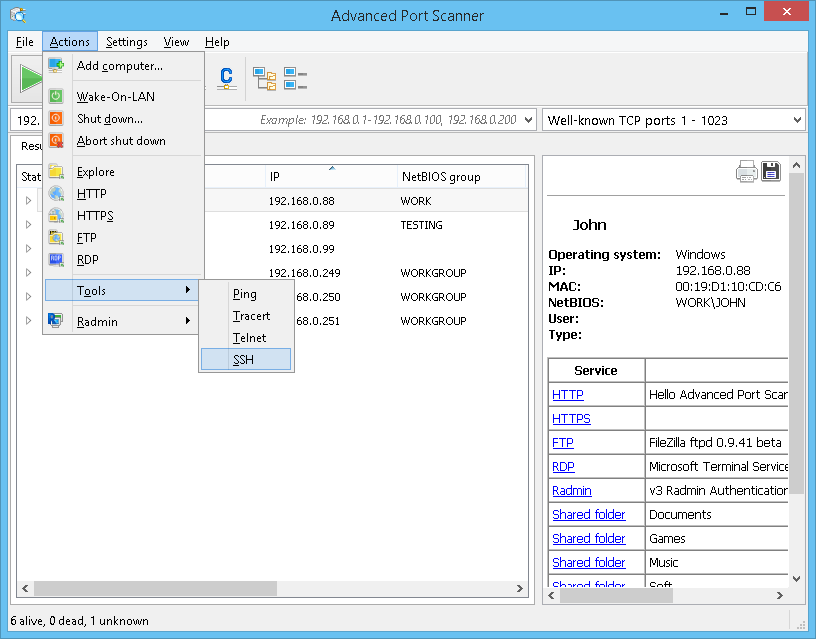
Indstillinger - Ydeevne
Med funktionen "Scanning med høj nøjagtighed (lavere hastighed)" kan du scanne hver computer flere gange. Dette forbedrer scanningsnøjagtigheden, men tager længere tid.
Skyderen for scanningshastighed giver mulighed for jævnt at ændre scanningshastigheden, samt processoren og netværksbelastningen.
Klik på knappen "OK" for at gemme ændringerne i indstillingerne.
For at udføre denne operation :
- Hovedmenu - "Indstillinger → Indstillinger → Ydeevne ".
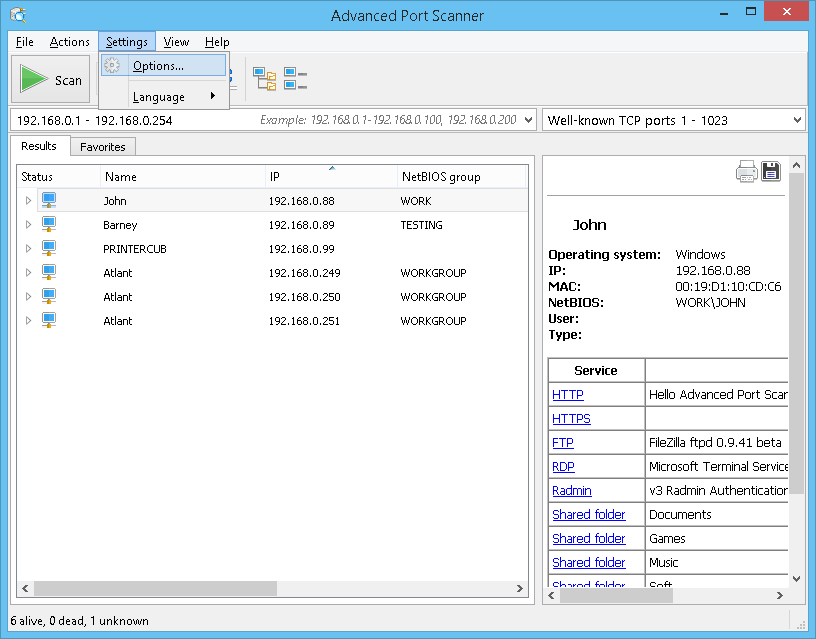
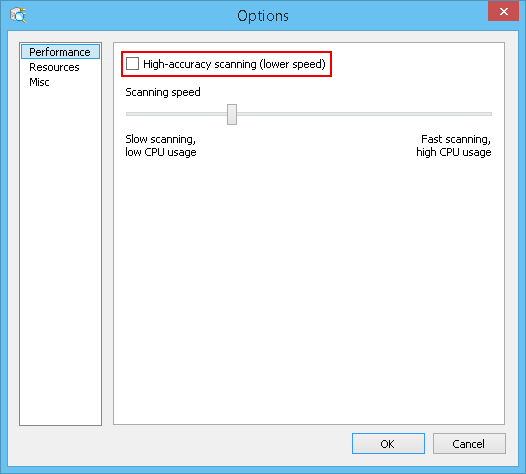
Indstillinger - Ressourcer
I afsnittet Ressourcer kan du vælge de ressourcer, der skal scannes. Jo mindre antal ressourcer der vælges, jo mindre tid tager scanningsprocessen.
Click on the "OK" button to save changes to the settings.
For at udføre denne operation :
- Hovedmenu - "Indstillinger → Indstillinger → Ressourcer ".
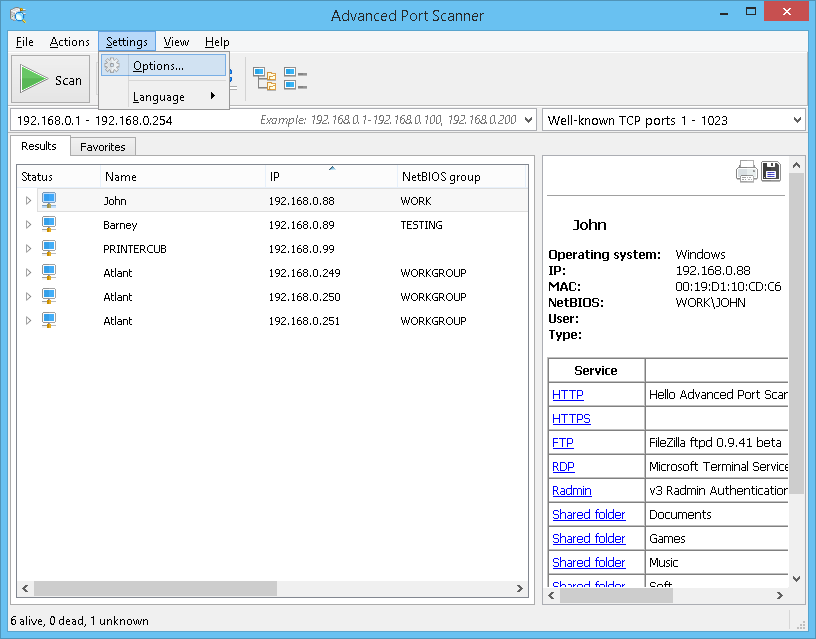
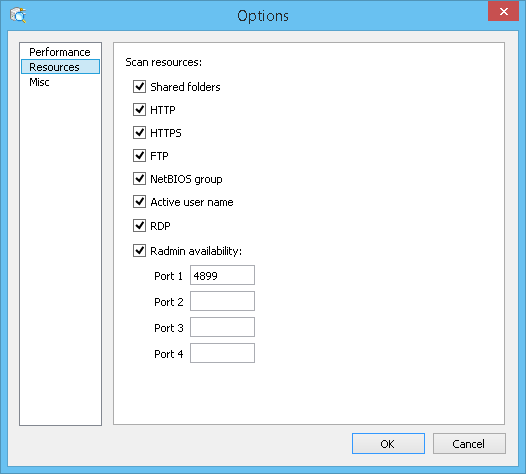
Indstillinger - Blandet
Programmets forskellige indstillinger giver dig mulighed for at aktivere automatisk kontrol af opdateringer og angive brugen af SSH-klient, Telnet-klient, FTP-klient, HTTP-klient. Du kan også aktivere brugen af den bærbare version af Radmin Viewer og angive stien til den.
I dette afsnit kan du aktivere veksling af tabelfarver.
For at udføre denne operation :
- Hovedmenu - "Indstillinger → Indstillinger → Blandet ".
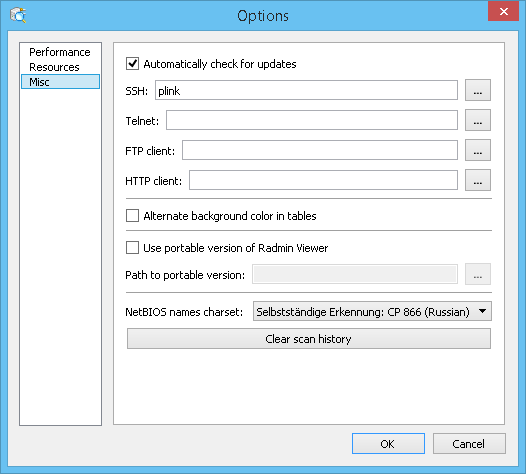
Luk computer
Denne funktion giver dig mulighed for at prøve at lukke den valgte computer på afstand (hvis du har tilladelse til at gøre det).
For at udføre denne operation :
- Hovedmenu - "Handlinger → Luk computeren ";
- Genvejsmenu - "Luk computeren ";
- Værktøjslinje - Knappen "Luk" (der kan tilføjes yderligere knapper til værktøjslinjen fra hovedmenuen under afsnittet "Vis").
Når du har trykket på knappen "Luk", vises den dialogboks, der vises nedenfor, på skærmen, hvor følgende handlinger kan udføres ved at vælge de tilsvarende muligheder:
- "Tvungen lukning" – Luk computeren, selvom nogle programmer stadig kører, og advarsler om det mulige tab af ikke-gemte data i tilfælde af genstart.
- "Genstart" – genstart computeren i stedet for at slukke.
- "Meddelelse" – advarer brugeren om, at "Din computer genstartes om N sekunder".
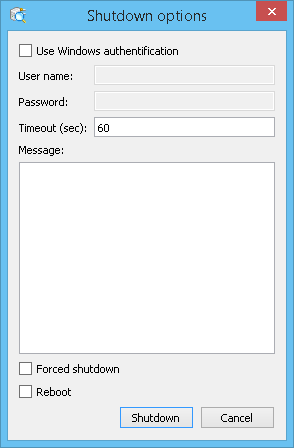
Afbryder fjernlukning
Denne funktion gør det muligt at annullere fjernlukningen af udvalgte computere.
For at udføre denne operation :
- Hovedmenu - "Handlinger → Afbryd lukning ";
- Genvejsmenu - "Afbryd lukning ";
- Værktøjslinje - Knappen "Afbryd lukning" (der kan tilføjes yderligere knapper til værktøjslinjen fra hovedmenuen under afsnittet "Vis").
Wake-on-LAN
Denne funktion sender kommandoen "Wake-On-LAN" til udvalgte computere. Denne kommando sendes kun til computere, hvor MAC-adresserne er blevet identificeret.
For at udføre denne operation :
- Hovedmenu - "Handlinger → Wake-on-LAN";
- Genvejsmenu - "Wake-On-LAN";
- Værktøjslinje - "Wake-On-LAN" -knappen (ekstra knapper kan tilføjes til værktøjslinjen fra hovedmenuen under "View" -afsnittet).
Gennemse computer
Denne funktion åbner Windows Explorer, der viser den valgte computer.
For at udføre denne operation :
- Hovedmenu - "Handlinger → Udforsk ";
- Genvejsmenu - "Udforsk ";
- Værktøjslinje - Værktøjslinje – knappen "Udforsk" (der kan tilføjes yderligere knapper til værktøjslinjen fra hovedmenuen under afsnittet "Vis").
HTTP-forbindelse
Giver dig mulighed for at oprette forbindelse til computeren via HTTP-protokollen ved hjælp af en browser, der er valgt af brugeren. HTTP-klienten er angivet i "Indstillinger → Indstillinger... → Blandet". Hvis HTTP-klienten ikke er angivet, bruges standardklienten.
For at udføre denne operation :
- Hovedmenu - "Handlinger → HTTP";
- Liste over computere - Dobbeltklik på computerikonet, og dobbeltklik på "HTTP" for tilslutning.
- Værktøjslinje - HTTP-knap (der kan tilføjes yderligere knapper til værktøjslinjen fra hovedmenuen under afsnittet "Vis").
HTTPS-forbindelse
Giver dig mulighed for at oprette forbindelse til computeren via HTTPS-protokollen ved hjælp af en browser, der er valgt af brugeren. Samme klient bruges til at oprette forbindelse til HTTP-protokollen.
For at udføre denne operation :
- Hovedmenu - "Handlinger → HTTPS";
- Liste over computere - Dobbeltklik på computerikonet, og dobbeltklik på "HTTPS" for tilslutning.
- Værktøjslinje - HTTPS-knap (der kan tilføjes yderligere knapper til værktøjslinjen fra hovedmenuen under afsnittet "Vis").
FTP-forbindelse
Denne funktion giver dig mulighed for at oprette forbindelse til den valgte computer via FTP-protokollen ved hjælp af en browser. Du kan angive en anden FTP-klient under afsnittet "Indstillinger → Indstillinger... → Blandet".
For at udføre denne operation :
- Hovedmenu - "Handlinger → FTP";
- Liste over computere - Dobbeltklik på computerikonet, og dobbeltklik på "FTP" for tilslutning.
- Værktøjslinje - FTP-knap (der kan tilføjes yderligere knapper til værktøjslinjen fra hovedmenuen under afsnittet "Vis").
Tilslutning via Radmin
Denne funktion starter Radmin for at oprette forbindelse til den valgte computer.
For at udføre denne operation :
- Hovedmenu - "Handlinger → Radmin";
- Genvejsmenu - "Radmin";
- Liste over computere - Dobbeltklik på computerikonet, og dobbeltklik på "Radmin".
- Værktøjslinje - Du kan føje knapper til din værktøjslinje i hovedmenuen under afsnittet "Vis".
Remote Desktop Protocol Connection
RDP (Remote Desktop Protocol), som er udviklet af Microsoft, leverer en grafisk grænseflade, der giver en bruger mulighed for at arbejde på en anden computer via en netværksforbindelse.
Giver dig mulighed for at oprette forbindelse til en valgt computer via RDP.
For at udføre denne operation :
- Hovedmenu - "Handlinger → RDP";
- Genvejsmenu - "RDP";
- Liste over computere - Dobbeltklik på computerikonet, og dobbeltklik på "RDP".
- Værktøjslinje - RDP-knap (du kan tilføje knapper til værktøjslinjen i hovedmenuen under afsnittet "Vis").